
 |
| Creating D2L News and Content | D2L-Content.pptx |
| D2L Gradebook | D2L-Gradebook.pptx |
| D2L Dropbox | D2L-Dropbox.pptx |
| D2L Quizzes, Part I | Quizzes, Part 1 pptx pptx |
| D2L Quizzes, Part II | D2L Quizzes Part II pptx |
| D2L Rubrics (Note: Feedback now goes to Grades) | D2L Rubrics |
| D2L Attendance | D2L Attendance |
| D2L New Course (Instructional Design Wizard) | D2L New Course pptx |
| D2L Power Tools (Intelligent Agent, Release Conditions, Manage dates, Course Copy, & Rubrics) | D2L Power Tools pptx |
| D2L Intelligent Agents | D2L Intelligent Agents |
We now have access to training material created by D2L
|
Below is additional material created by me, and links to other material by D2L and D2L institutions
Parts are dated, I am in the process of updating. Don't worry if the colors of menus have changed, the functionality has not
Faculty Tour of D2L, the overview
D2L Quick Start (YouTube)
eLearning Tour of D2L for Students
D2L for Temple College YouTube videos
Last Minute D2L Survival Guide
![]() Brightspace by D2L (Desire2Learn) 10.3 Guide (pdf)
Brightspace by D2L (Desire2Learn) 10.3 Guide (pdf) ![]() Brightspace by D2L (Desire2Learn) 10.1-10.3 Cheat Sheet (pdf)
Brightspace by D2L (Desire2Learn) 10.1-10.3 Cheat Sheet (pdf)
Below is a quick overview of Brightspace by D2L (Desire2Learn) (D2L). Many of the topics have related pages with additional details.
On some these detail pages, I try to let you know what is important, and what is not, with ![]() ,
, ![]()
![]() and/or
and/or ![]()
Most of the Detail pages are Under Construction,
Even More Coming Soon
Temple College Page/My Home Temple College Page from student eLearning tour
Campus Discussions from Student tour Getting to your Your Class shell (s)
Collins design tips
|
 |
Faculty tour of tools on the D2L Screen
Temple College Page,
Top bar, right side, including Messages, Updates, Subscriptions
References: eLearning Tour of D2L for Students Brief intro: The tools in the upper right hand corner alert you to any new Messages, Updates to News items, and activity on items you have Subscriptions to, such a notification that someone replied to a specific discussion item. Details: D2L Notifications |
 |
Your Profile/Notifications/Account Settings
References: eLearning Tour of D2L for Students Brief intro: Click the Details:D2L Profile |
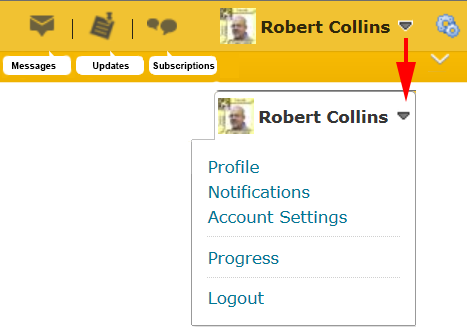  |
FAQ and Links (only available on the Temple College My Home page)
Brief intro: The FAQ (Frequently Asked Questions) and Links items are only on the Gray bar when viewing the Temple College News page,
not from your class shell. You and your students may use the FAQ for addition support using Brightspace by D2L (Desire2Learn); You and your students may use Links for
additional references for eLearning and class work support.
Details below
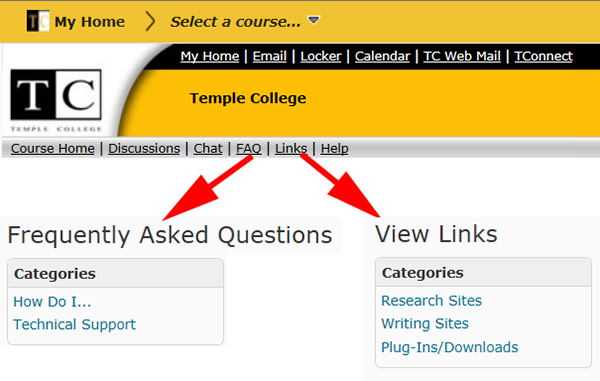
Details: Log into D2L and select FAQ and/or Links
![]() First Log in, Messages, Profile, Resources
First Log in, Messages, Profile, Resources
Back to Table of Contents to After selecting YOUR course...
Getting to your Your Class shell
References: eLearning Tour of D2L for Students Brief intro: Select a Course...
Details: My Courses
|
Or, scroll down to the My Courses area to select a class.
|
to After opening YOUR D2L Course
|
The Gray Bar
Course Home
References: eLearning Tour of D2L for Students
|
 |
| Creating a News item
References: eLearning Tour of D2L for Students Brief intro:
Details: How to Create a News item, format text, add images... |
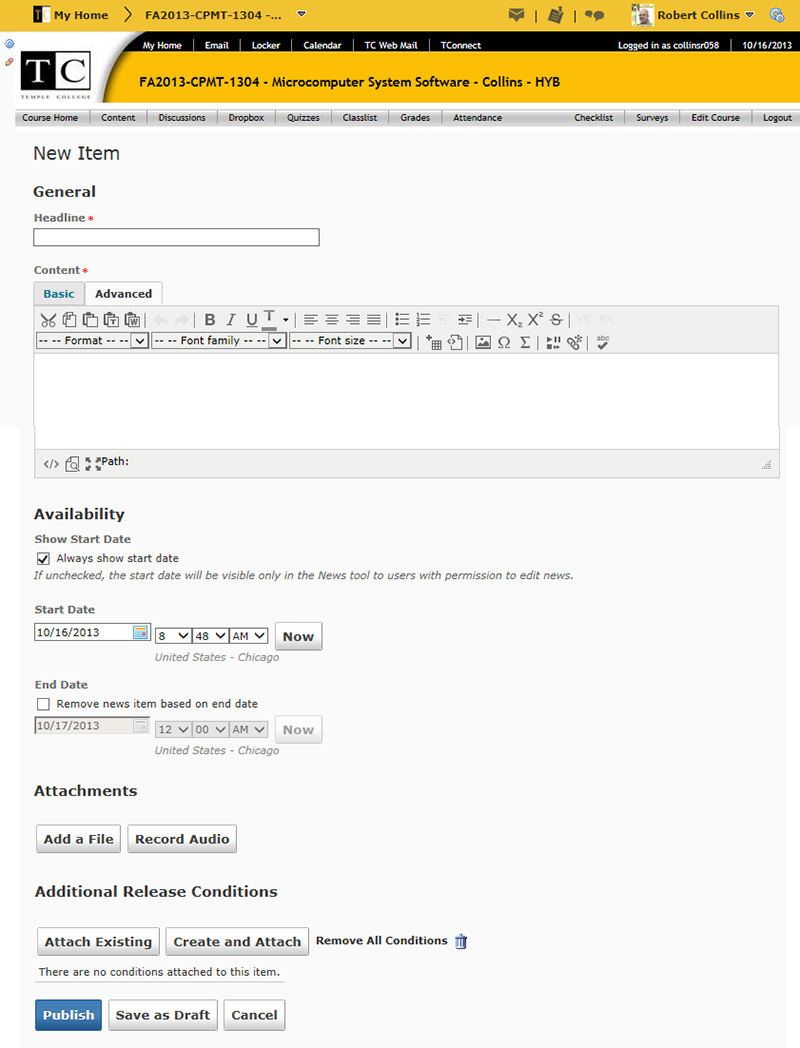 |
![]() Creating News and Content (pptx)
Creating News and Content (pptx)
References: eLearning Tour of D2L for Students
University of Colorado
Brief intro: Content is where students access your syllabi, notes, documents, handouts, etc.
Begin in the Table of Contents area, and add a Module (folder), then add or create files or links.
You can drag modules or items in a module to reorder.
Note: POINT at a title and move your mouse to expose the
dropbox arrow to access the options.
If you select Edit in place, you can simply click the name of an item to rename it.
You can add a new document, upload a file, or link to a file or tool in D2L.
You can add descriptions to the module, including images.
If you are not ready to display a module or item, you can mark it as Draft, then later change it to Published.
Additional details below.


Details: Create a File, how to Format text, add images, Insert Stuff, and/or create a Link
![]() Please see D2L 10.3 pdf or the Student tutorial until this section has been updated
Please see D2L 10.3 pdf or the Student tutorial until this section has been updated
References: eLearning Tour of D2L for Students
eLearning Tour of D2L for Students: Discussions
![]() Navigation, and Discussion basics, YouTube
Navigation, and Discussion basics, YouTube
Brief intro: You create forums, then add topics of discussion to the Forum.
Note: when you select your class,
you can see how many unread discussion topics are in THIS class shell.
to More detailed info on Discussions.

Either select Discussions, or the Unread Discussion Messages link, to open the Discussions.
Note from here you may create new forums (folders) or Topics.
Click the
![]() next to an existing Forum to edit it, or to view Statistics.
next to an existing Forum to edit it, or to view Statistics.
Click the Topic to view the messages.
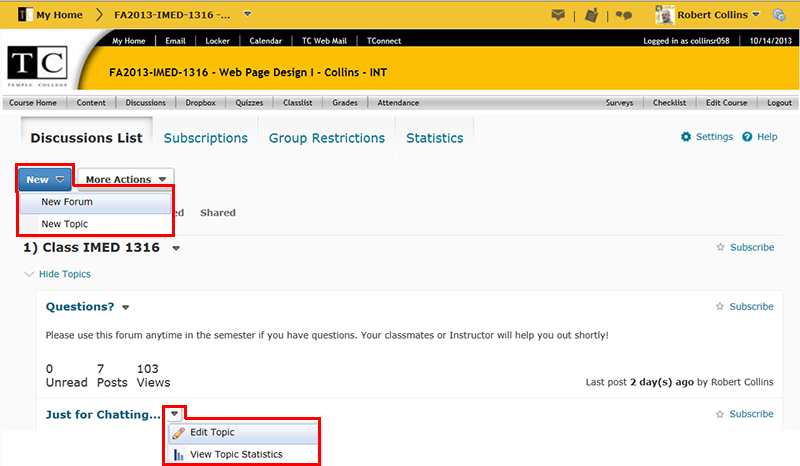
Click the Topic you wish to use, to view the messages.
The Discussion Viewer window now opens; click the [+] to expand a forum, if needed..
The Discussions List of Forums and Topics opens in the left window,
the selected Topic with the list of messages opens in the top right window.
Selecting a message in the top right opens the message in the bottom right window.
| 1) List of Forums and Topics |
2) List of Messages in selected Topic |
| Window to 3) view or 4) reply to the selected message |


Details: to More detailed info on Discussions
![]() Please see D2L 10.3 pdf or the Student tutorial until this section has been updated
Please see D2L 10.3 pdf or the Student tutorial until this section has been updated
References: eLearning Tour of D2L for Students
eLearning Tour of D2L for Students: Dropbox
![]() YouTube video on the Dropbox
YouTube video on the Dropbox
Brief intro: The dropbox is where students submit homework for grading.
Details:
to Viewing the Dropbox Windows
to Creating a Dropbox
to Viewing a specific Dropbox
to Grading a Dropbox item
using Plagiarism Detection (a pdf to share with Students on TurnItIn.com feedback)
View of a completed set of Categories and Dropboxes (Folders)

to other dropbox options
You create a dropbox (New Folder) for students to upload files into, and leave directions, if you like.
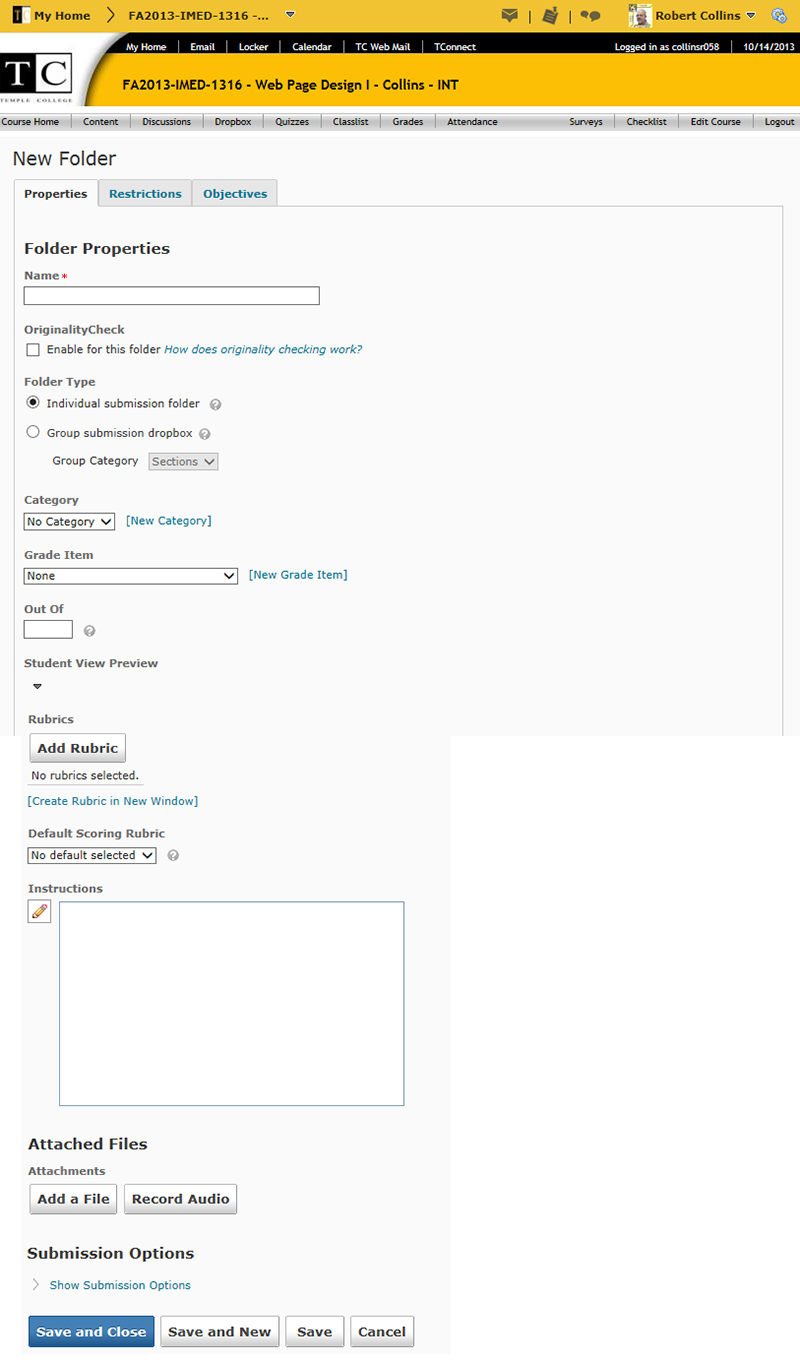
to other dropbox options
You click a Dropbox to see all the submissions that are in place, to email students who have yet to submit, etc.
If you chose the wrong Dropbox, click the Folder list, above the Name of the Dropbox.
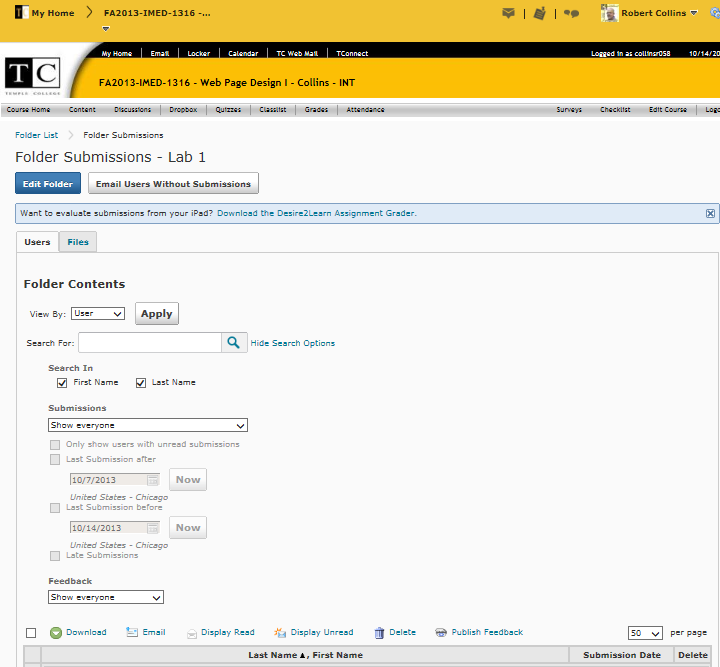
The list of submissions will be here... note unsubmitted, ungraded, and graded

to other dropbox options
To Grade, select Evaluate Submission for a student.
D2L-Gradebook.pptx
Once you select a student's submission, you can view the file, open the file, or download the file.
You may add feedback, and a score when finished. You may also use Rubrics to help you grade.
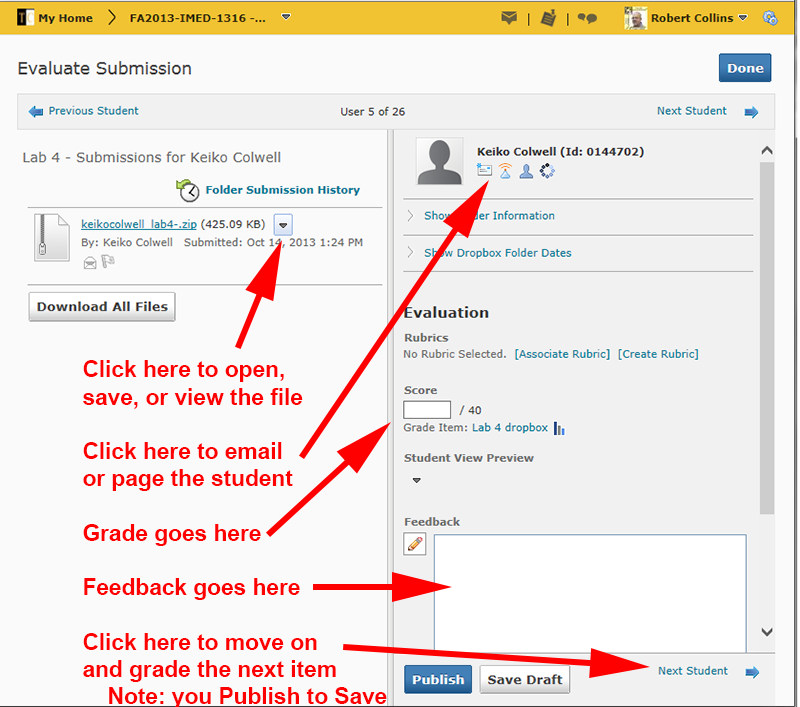
to other dropbox options
To enable Plagiarism Detection, when creating or editing a folder, check under OriginalityCheck,
[] Enable for this folder.
This connects the folder to TurnItIn.com (a pdf to share with Students on TurnItIn.com feedback)

You will also need to scroll down and make sure to Show Advanced Originality Checking Options, and allow the learners to see their score.

A dropbox with plagiarism detection enabled will have the following icon: ![]()
(Turnitin currently accepts the following file types for upload into an assignment:
Shortly after a student submits a file, an will appear when evaluating a user's dropbox.
It starts with "In Progress"

When completed, you will see a
colored scale. Click the colored part of the scale to see details.

The scale is color coded, blue is probably clean, green, has some similarities, other colors should be investigated.
Again, click the colored portion to go to TurnItIn.com to view the report, and actually see what is similar to other submissions.
0-20% is probably acceptable if the student has used a quote.
Note: a document with less than 20 words will not be checked.
(a pdf to share with Students on TurnItIn.com feedback)

| Quizzes, Part 1 pptx |
| D2L Quizzes Part II pptx now available |
References: eLearning Tour of D2L for Students
eLearning Tour of D2L for Students: Quizzes
D2L Question importer tool, D2L
University of Colorado
University of Wisconsin
to Quiz details
1) Brief intro: You may import or create quizzes with a list of questions, or with random sections (such as 'display 5 random questions out of group of 10')
2) Quizzes can be timed,
and you control the number of attempts, which attempt is graded, and which questions go on what page... and if students can go to a previous page.
3) You may add comments for student and images in a quiz.
4)
Quiz question types include: True/False, Multiple Choice, Multi-select, Essay, Fill in the Blank, Matching, etc.
Note: faculty should review Fill in the Blank, and Essay questions to verify grading. The other question types are auto graded.

5) You also control what the student sees when the quiz is complete, and when.
Review eLearning Tour of D2L for Students: Quizzes for more info on Quizzes,
or
select details for info on
Quiz Properties, Restrictions, Attempts, Submission Views, and Layout and Questions.


Quizzes Details: Click here
References: eLearning Tour of D2L for Students
Under Construction More Coming Soon
Brief intro: The Classlist allows you to see Student info, when the student last logged into the class, and if they are currently logged in.
Place a check mark next to a Student and you may email individual or groups of students, or unenroll students.
You can also Enroll students, or by selecting the
![]() next to a student's name, you can Impersonate the student, or view their progress, etc.
next to a student's name, you can Impersonate the student, or view their progress, etc.


Details: Under Construction More Coming Soon
References: D2L-Gradebook.pptx
eLearning Tour of D2L for Students
eLearning Tour of D2L for Students: Grades
Under Construction More Coming Soon
Brief intro: A record of grades given to a student... may be viewed at the class level or student level;
at the end of the semester Grades can display the calculated or adjusted Final Grade.
You can create calculated grade items to give a student an idea of where there are before the end of the semester,
and you can control the appearance of grades for you and for students, such as 98%, or 245/250.
You may add color coding (Blue=A, Green=B, Yellow=C, Orange=D, Pink=F or not done).
You determine if 0s are counted or dropped. ( I recommend counting 0s)
(You can create calculated grade items to give a student an idea of where there are before the end of the semester)
At the end of the semester, you can submit the grade book from D2L to the registrar's office.
Many grades are automatically posted to the grade book, but you may manually grade, or bulk grade items.

The Details sections covers Enter Grades and Manage Grades, as well as creating categories and grade items.

Details: Under Construction More Coming Soon
The Top Bar
Attendance (not on the standard Gray bar)
References: eLearning Tour of D2L for Students
Under Construction More Coming Soon
Brief intro: Used to record attendance; does not report to the grade book Standard scheme lets you record
P, for Present
T, for Tardy
A, for Absent
or EA for Excused Absence.
Or you can create a scheme that awards points.
During the creation process you create the number of events, name them, and describe them.
Then you select the item, and record the presents, and absences.
View of the Attendance Tool

View of a selected event
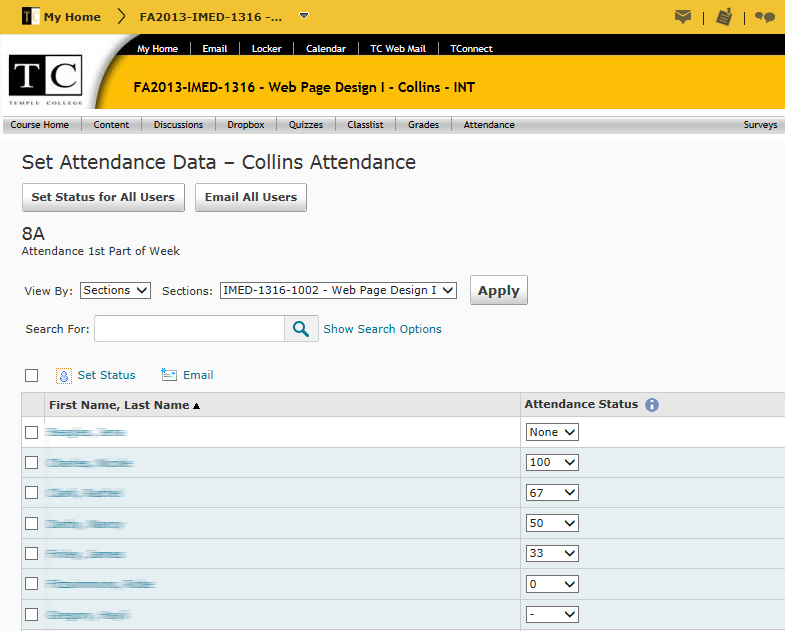
You may also bulk select items, such as All Present.


Details: Under Construction More Coming Soon
The Top Bar
Checklist (Not on the Standard Gray bar)
References: eLearning Tour of D2L for Students
Under Construction More Coming Soon
Brief intro: You can create a list of items that the student can use,
for the student to record what the student has completed.

Details: Under Construction More Coming Soon
The Top Bar
Surveys (Not on the Standard Gray bar)
References: eLearning Tour of D2L for Students
Similar to Quizzes, see also eLearning Tour of D2L for Students: Quizzes
Under Construction More Coming Soon
Brief intro: Anonymous quizzes, not grades, to survey students... includes a Likert Scale.
Details: Under Construction More Coming Soon
The Top Bar
Edit Course (Not on the Student Gray bar)
References:
Under Construction More Coming Soon
Brief intro: The behind the scenes tool to manage or supercharge an individual course.
Details: Under Construction More Coming Soon
| Navigation and Themes Manage Dates Calendar Manage Files Import/Export/Copy Components Course Builder Course Design Accelerator Instructional Design Wizard |
  |