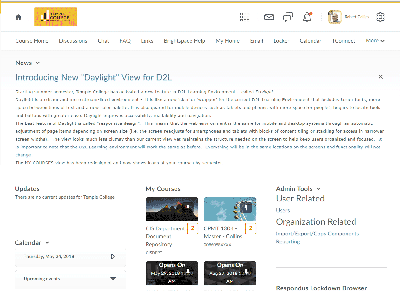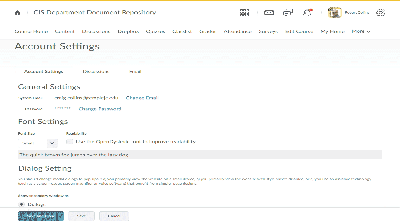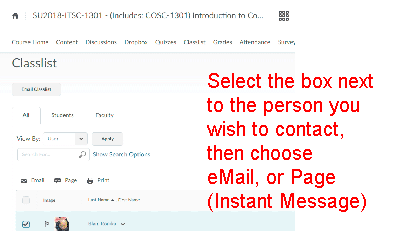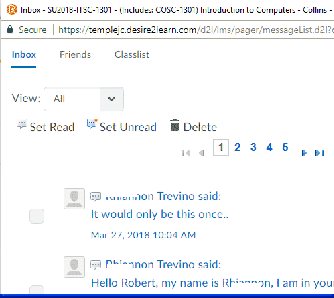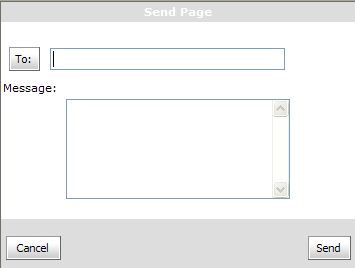| eLearning Home | To eLearning Tour | Using Webmail | Using TConnect |
Using Desire2Learn (D2L)
Desire2Learn(D2L) is the Temple College classroom management system used in web enhanced, hybrid, and on-line courses;
D2L is used for checking campus wide news, course specific information, class discussions, quizzes, turning in homework, and checking grades.
To access D2L, open your browser to the Temple College home page and choose Student Services or eLearning to access links,
or type in https://templejc.desire2learn.com
To D2L Welcome Page items, and Tools
When you first log in you should:
create a new password,
verify your reply to email address, and
update your profile.
Then, you are now ready to access your course and class content.
For more info on items you see on the Welcome page or other tools, click here.
| Log In | |||
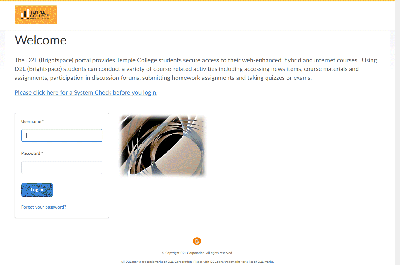 |
You may not be able to log into D2L until just before the semester begins, when student info is transferred. To Using TC Web Mail For first time users, typically your log-in Username AND your Password are Your log-in ID typically is your |
||
| Again, first time users will use their username for the password, as well. | |||
| After logging in the first time, you will be prompted to change you password; you will create a password of at least 8 letters and numbers, to a maximum of 15 | |||
| Welcome Page items My Home vs. Course Home News Campus Discussions HELP/FAQ Settings Locker Pager |
Course Home Page items Choosing a Course and Course Content Course Home Page Classlist Course Home Page Chat Check Progress |
Course Home Page items Course Home Page Discussions Course Home Page Dropbox Course Home Page Quizzes Course Home Page Grades |
|
| My Home vs. Course Home | |||
|
When you first log in, you are on the Campus-wide D2L welcome page referred to as "My Home". The "My Home" page displays campus-wide news at the top; as you scroll down you'll find the the My Courses widget. Many learners confuse the "My Home" page with the "Course Home" page... "My Home" is the the place to locate campus news, campus-wide discussions, and to access your courses. Once you have selected a course, you will then see a new Welcome page with information specific to that particular course. From there you may choose that specific course's |
||
 |
The "My Home" link returns you to the D2L campus-wide welcome page, whereas clicking the "Course Home" link returns you to the Course specific welcome page. |
||
| News | |||
| The Campus-wide welcome page and specific course welcome pages each may contain a News block. The "My Home" news block is typically at the top of the page, above the Course list, where as "Course Home" news blocks typically are at the top right. Please read any new items each time you log into D2L, or choose a specific course. |
|||
| Campus Discussions | |||
When on the "My Home" page, the link to Discussions will take you to three or four campus-wide discussions. |
|||
| HELP/FAQ | |||
If you ever need more information than is provided in this quick tour, select either "Help" or "FAQ" on the gray toolbar. While this quick tour answers questions about Web Mail, TConnect, and D2L before you use the tools, FAQ (Frequently Asked Questions) includes a section on "How to..." and "Technical Support." Help, for all practical purposes is the manual, with details on all aspects of using D2L. If you can't find the info you need in the FAQ, it will be from Help. If you have a specific issue not addressed by FAQ or Help, go to the Tech Support Forum; you can access this from Discussions. |
|||
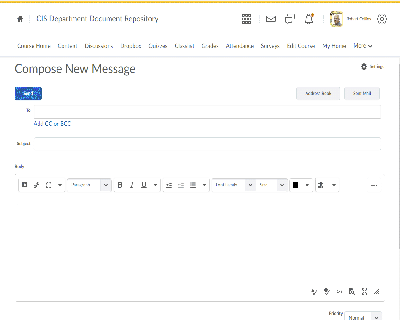 |
Don't confuse the eMail link with the TC Web Mail link, also available from the black toolbar. TC Web Mail is a full featured email system for sending and receiving emails... the eMail link in D2L can only be used to SEND email; it is best used to drop your instructor a note without starting a separate program. Again, you cannot receive or read email using the D2L eMail link. DO NOT USE D2L eMail without first verifying your "reply to" address... see the Settings section below for details. Either type in the "To:" address, or choose the Address book to look up a Temple College D2L user's email address. Type in your Message, add attachments as needed, and choose [Send] when complete. The process of adding an attachment is the same as attaching a file to a dropbox. Click here for details. |
||
| Settings (Click your name) | |||
|
Typically,there is no need to change a lot of settings... Click your Name to access the settings. During the semester, you should take time to View Progress.
|
||
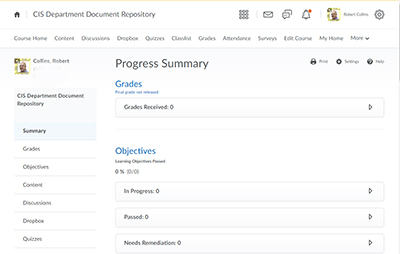 |
|
||
| Locker (black toolbar) | |||
|
The locker is a small (1MB) storage area for files that you can access anywhere you can log into D2L. It is probably better to save files in your Office 365 One Drive |
||
| Choosing Classes/Content (below News) | |||
|
To access one of your courses: 2) scroll down below the campus news to the My Courses Section. IOnce in your course Welcome page, make sure you read any news items specific to your course, and then you can choose the Content menu item on the Gray toolbar.
|
||
Think of the Content page of your course as the Table of Contents that allows you to select and read the topics your instructor has uploaded. Click the Table of Contents link Normally you will have a syllabus document to read, along with other items to cover during the semester. |
|||
The Content Window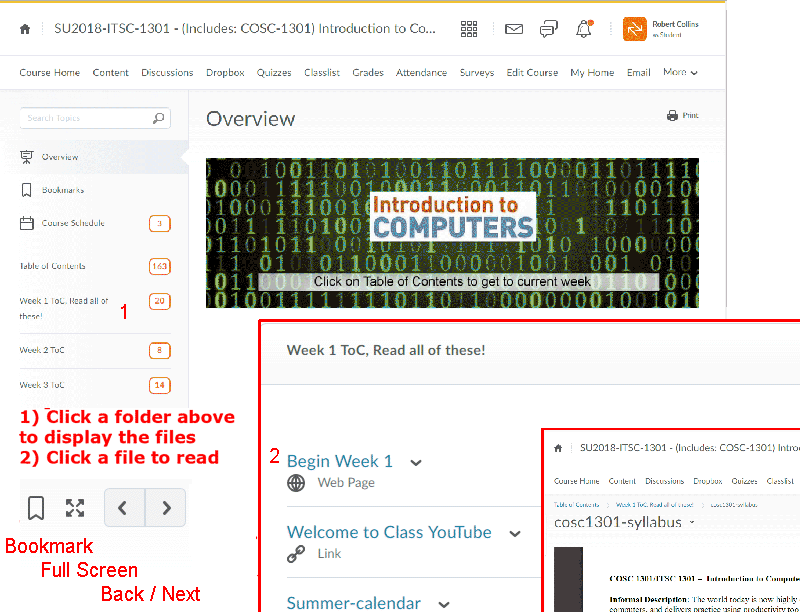 |
|||
|
|
||
| Classlist | |||
|
The classlist tool shows all the people involved in your course. From here, you may view the profile or email or page (see Pager) other members of your classlist, including faculty and students. Click your name to get to Progress. An image of checking your progress is below. Once you click the Progess link, a new page will open. See below for Progress |
||
Progress Window |
|||
| Pager | |||
|
Note: The Pager can freeze your computer if your multimedia selections are not correct. If your computer freezes, use a different computer to answer the Page, then refer to the FAQ on the gray toolbar for multimedia issues resolution. For all practical purposes, the Pager is an Instant Message. Receiving a Page: Click the Envelope icon Replying to a Page: Sending a Page: Sending a Page from the Pager: Regardless of how the Page was started, using the tool is the same: |
||