
 |
| Forum: Improve Our eLearning Program (College wide Forum) Topic that you post to: How Can We Improve? Please use this forum to offer suggestions for ways we can improve Temple College's eLearning program. You can also use this forum to identify what areas of eLearning you liked so we can better understand what we are doing well. Feel free to offer suggestions throughout the semester so that you and other students may be able to benefit from your suggestion if a change is made. Thank you! Please Note: This is a Temple College wide discussion forum open to all students and instructors in D2L. Course specific discussions should be held in the discussion forums provided inside each course site. |
| Forum: Virtual Chat Forum (College wide Forum) Topic that you post to: Chat with Others at TC! This socialization discussion topic has been set up so everyone has an opportunity to chat with each other about any topic and get to know each other. Please continue to use the other two global discussion forums above for their intended purposes. It is important everyone understands that this is an open forum and can be viewed by anyone who has access to D2L. Do not put yourself at risk by posting improper comments! |
| Forum: Virtual Chat Forum (College wide Forum) Topic that you post to: Textbook Discussion Please use this discussion forum if you have questions about textbooks for course or courses. Most questions about textbooks for a specific course can be answered by clicking the INFO link when selecting the course from the "Class Schedule" on the Temple College website. You can also use this forum to advertise textbooks you are wishing to sell. Caution: Always double check the ISBN when purchasing a textbook from another person to ensure you are getting the correct textbook. Some textbooks require special access codes that can only be used one time and some courses have special bundles built that include all of the necessary materials needed for the course. You can verify the correct ISBN by clicking the INFO link when selecting the course from the "Class Schedule" on the Temple College website or by contacting the faculty member teaching the course. Temple College is not responsible for textbooks purchased using this forum. |
| Forum: Technical Support (College wide Forum) Topic that you post to: Tech Support Problems/Questions Please use this discussion forum if you need technical assistance or if you have technology related questions. Please be sure to read through the D2L FAQ section to see if your question has already been addressed. The FAQ link is located on the gray toolbar on the Temple College page in D2L (First page displayed after logging into D2L).
Please contact your course instructor for course related questions! Adding the information above will help in obtaining a more timely resolution to your problem. Thank you and have a great day. :-) |
| Forum: Technical Support (College wide Forum) Topic that you post to: New Software/Beta Software Please use this discussion forum to discuss issues related to new software/beta software. (A good example would be all the Internet Browser updates.) When posting an issue to this forum please include as much of the following information as possible:
Thank you for helping our D2L community work through issues with new software as they arise. Have a good day. |
Select a topic to read or post a discussion message. See Reading Discussions, below.
back to top of page
Campus Discussions (mark all read)
Faculty are not expected to read all the discussions, but I recommend reviewing the Tech Support Problems/Questions area just to see what issues learners are having, and if any of those learners are in your classes.
If the large number of unread discussions bothers you, you can select the topic, and click the Mark All Read button.
Repeat for the other topics, by first expanding the other forums on the left by clicking the [+].
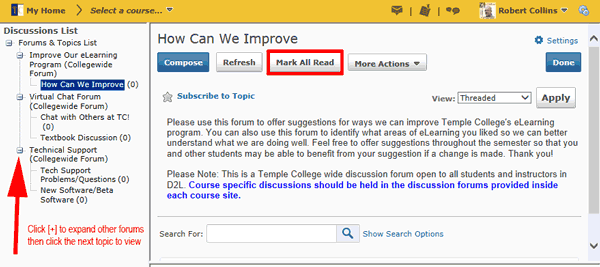
Note, you'll need to do this on a regular basis if the unread messages count bothers you... but I suggest actually Reading Discussions :)
back to top of page
Creating Course Discussions (in your course shell)
Begin by selecting your course, and then select Discussions.
You create a 'folder' if you will, called a Forum first... then you can add messages that learners can reply to, called a Topic.
You can also edit existing topics, later.
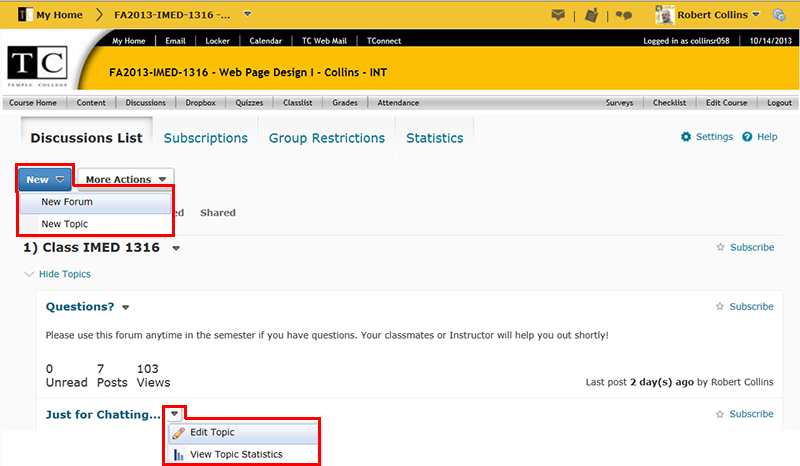
Creating a forum, and topic
Select New\Topic.
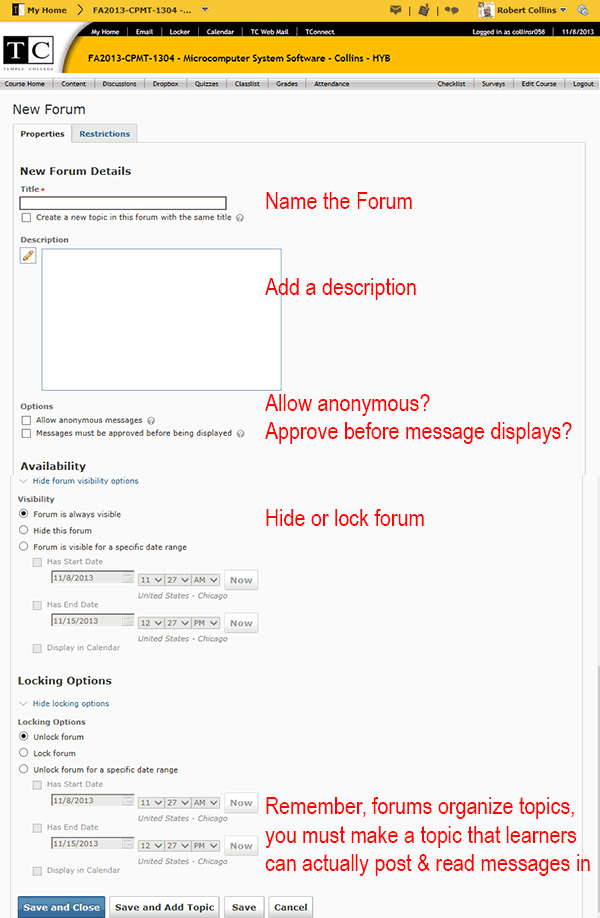
Now, create the Topic; Select New\Topic.
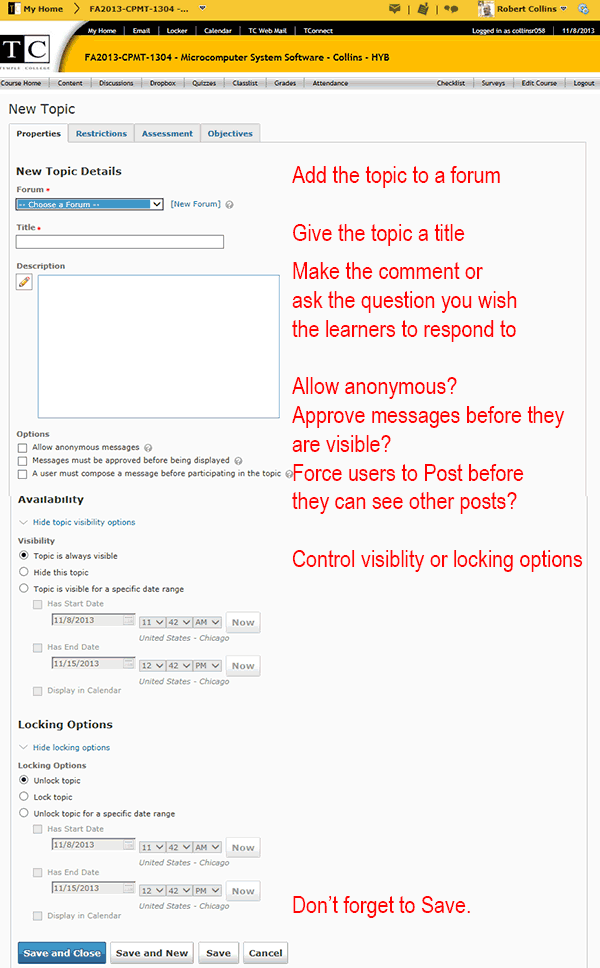
When composing a message, you can also 'Pin' your Post so it sorts to the top.
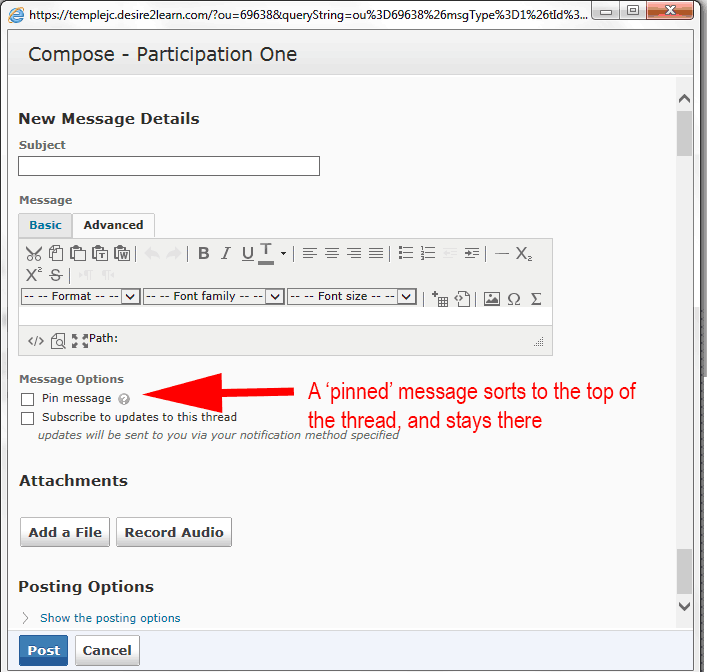
I strongly suggest you create a forum to deliver the following topics
a topic for students to socialize, and share information (with your supervision)
a topic for students to be able to ask questions of you or the class
I also routinely ask for feedback on the week's material... so I can improve my course.
You can also Copy, reorder, or delete discussions.
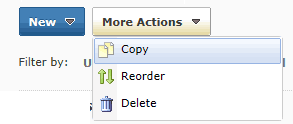
back to top of page
Managing Discussions (Ratings and other Settings)
By default, a 'star' rating system is turned on for discussions.
After someone reads a discussion item, they can rate it from 1-5 stars.
'Ratings' can be turned off in the Settings area.
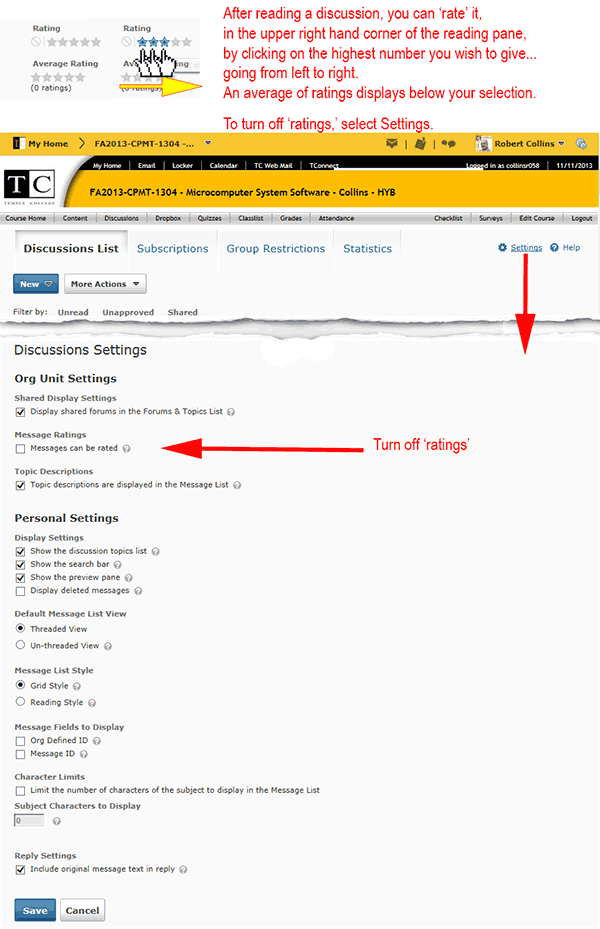
back to top of page
Managing Discussions (Edit and existing discussion, apply Restrictions)
To edit an existing discussion, select the ![]() next to the discussion name.
next to the discussion name.
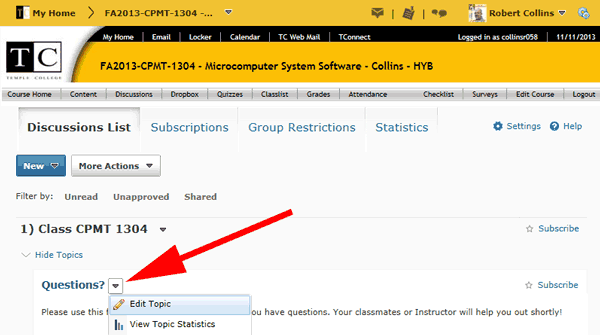
To prevent someone from viewing a discussion until other tasks, such as completing a Quiz or reading something in Content, choose Restrictions.
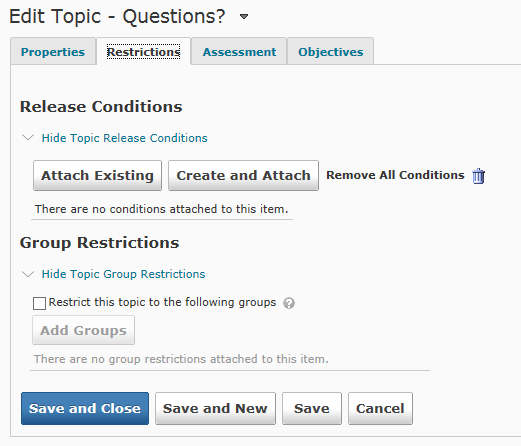
See also Conditional Release.
back to top of page
Reading Discussions
Select Discussions, locate the forum you wish to start with, and click the topic you wish to read.

The view changes once you have selected a topic.
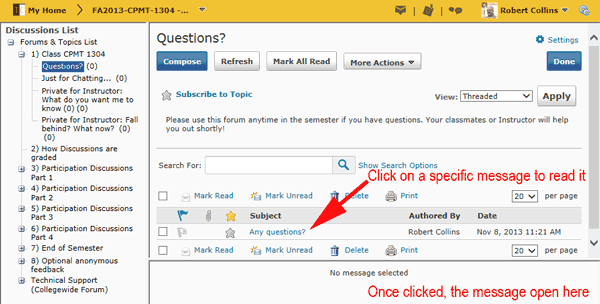
Once you finish that topic, you can move on to other topics by selecting the next topic in the left window. Click [+] to expand forums.

back to top of page
Assessing Discussions, checking who has done discussions
To see who has read or posted a discussion, select the ![]() next to the discussion name.
next to the discussion name.
Choose View Topic Statistics.
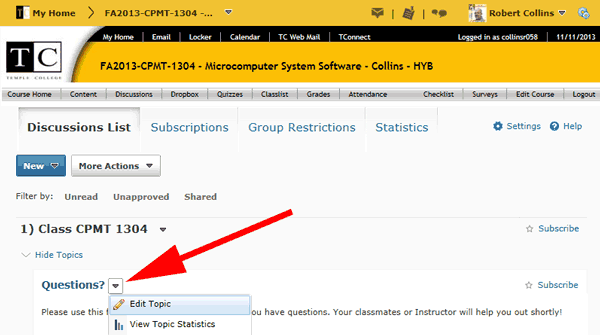
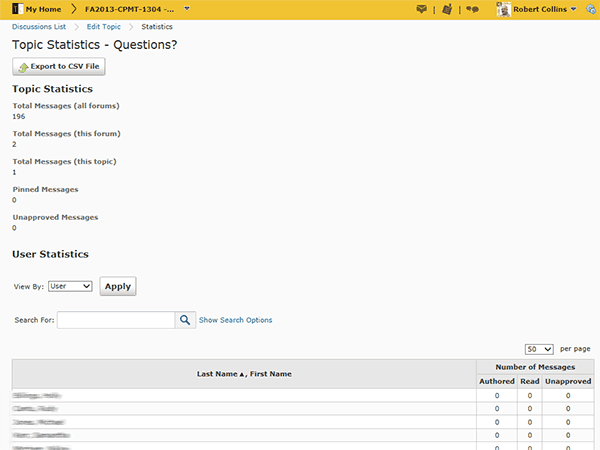
Recall, you can pin a message, so it is always sorted to the top of the thread.
Assessing Discussions (YOU WILL NOT BE HAPPY WITH EITHER METHOD.)
You may create items in the Grade book, and then connect your discussion to that
grade item.
A discussion that is connected to the grade-book will have the following icon:
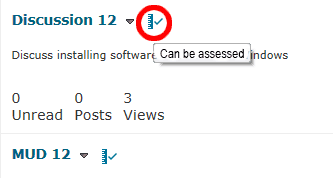
To connect a discussion to a Grade item, select Assessment while editing the discussion.
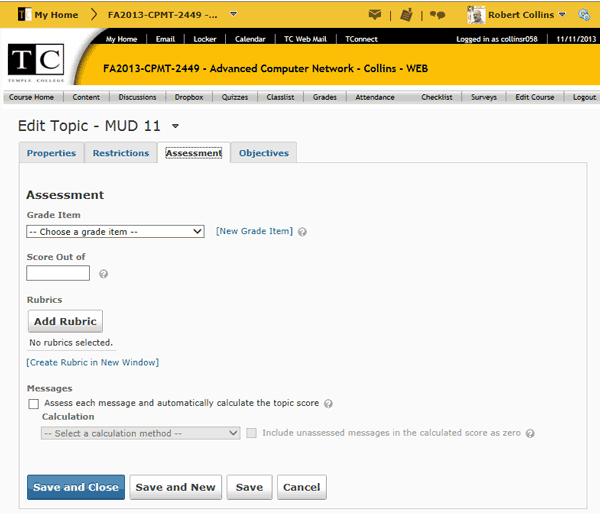
(See Grade book for additional information.)
(See Rubrics for additional information.)
Method 1: (YOU WILL NOT BE HAPPY WITH EITHER METHOD.)
To grade a discussion that is connected to the grade book, open the Discussions tool, and scroll down to the forum;
click the ![]() next to the name of the topic.
next to the name of the topic.
Choose ![]() Assess Topic.
Assess Topic.
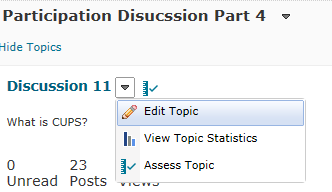
Select the Topic Score link to open the grade window.
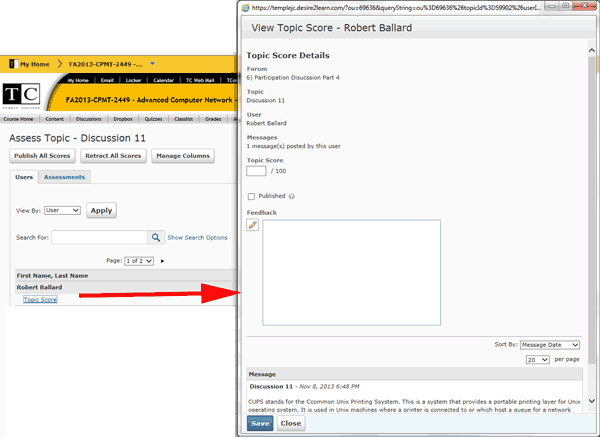
Method 2: (YOU WILL NOT BE HAPPY WITH EITHER METHOD.)
To grade a discussion that is connected to the grade book, select discussion post and double click to open in a new window.
Under More actions, choose ![]() Assess to get to the grading window.
Assess to get to the grading window.
When you complete assessing this user's discussion, use the ![]() icon to move to the next discussion post to access.
icon to move to the next discussion post to access.
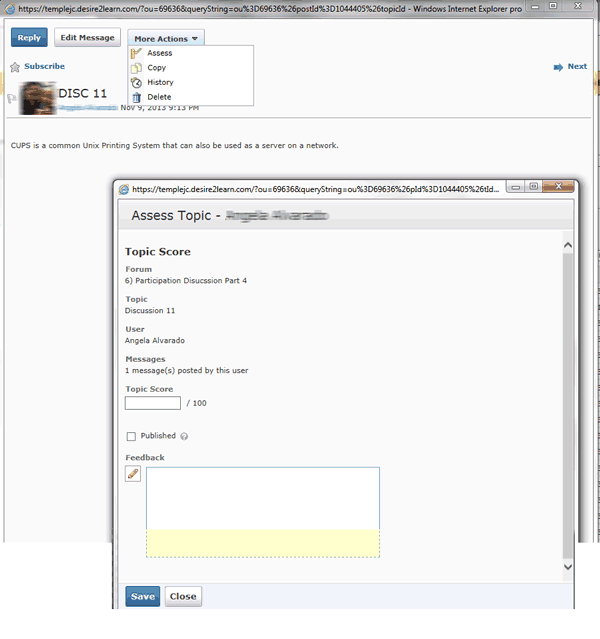
It may be easier to grade directly in the Grade book.
(See Grade book for additional information.)
back to top of page