
 |
| Week 1 | Syllabus |
| Week 2 | Lab 1 |
![]() You can use Symbols (Custom Characters), copy and paste these symbols if you like
You can use Symbols (Custom Characters), copy and paste these symbols if you like
♠♣♥♦€Σ√∞↓→♪♭
More symbols here
![]() To insert an Images, chose the icon, then browse to the file you wish to display.
To insert an Images, chose the icon, then browse to the file you wish to display.
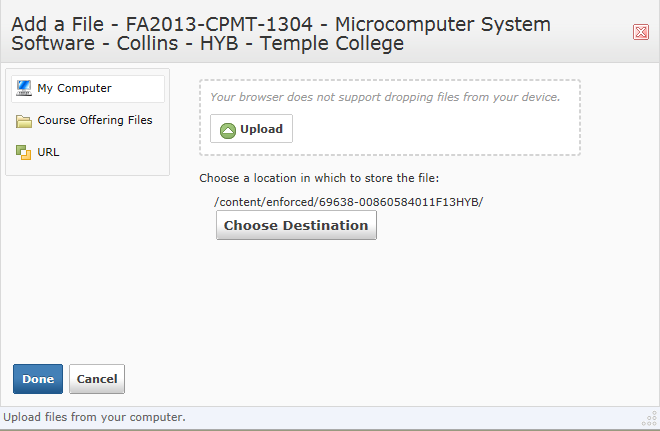
You will need to provide a text description of the image for visually impaired users.
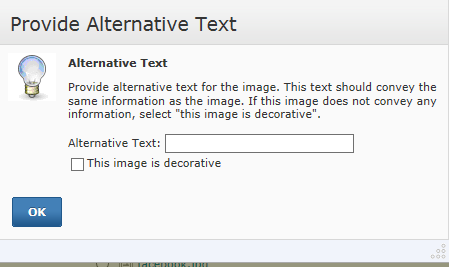
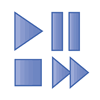 You can Insert stuff, read about that here
You can Insert stuff, read about that here
![]() You can add Links to quizzes, discussions, content items, course files, dropboxes, and Web pages
You can add Links to quizzes, discussions, content items, course files, dropboxes, and Web pages
Select the type of item to link to, choose the target of the link, provide a caption for the link, and decide which window it opens in.

 If you know HTML, you can select the </> icon and edit the code directly.
If you know HTML, you can select the </> icon and edit the code directly.
You can also Edit an existing News Item.
If you can see the News item you wish to edit in the Course Home page, click the ![]() to the right of the Name of the News item, and select Edit.
to the right of the Name of the News item, and select Edit.
If you can't see the News item,
click the arrow next to News![]() , and select Go to News Tool. Locate the item, and click the Headline to edit.
, and select Go to News Tool. Locate the item, and click the Headline to edit.
![]() If you edit an existing News item, there is an important item to consider at the bottom...
If you edit an existing News item, there is an important item to consider at the bottom...

Selecting Major edit will send a notification, and restore a dismissed News item in the student's window
back to News topics
Managing News items
Typically, only one or two news items will fit on the Course Home page;
if you have additional News items in play, you may wish to remind your learners to select the Go to News Tool option.
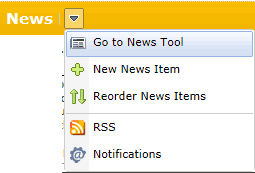
There is also a Show All News Items link at the bottom of the News feed that does the same thing.
Reorder News Items
Select the arrow next to News![]() , and choose Reorder News Items.
, and choose Reorder News Items.
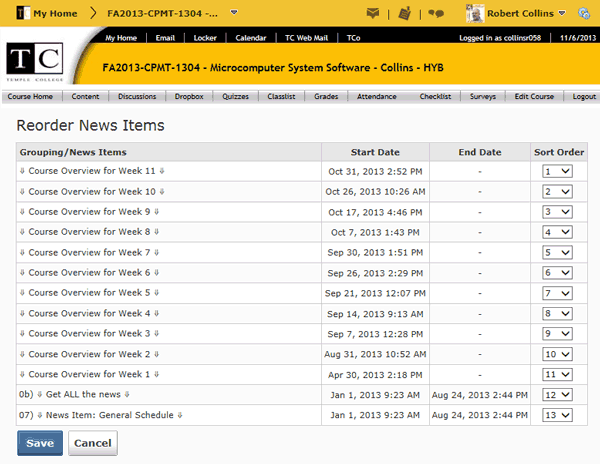
Change the Sort Order to bring items up, or move items down.
Changing the second item to
typically changes the remaining sort order.
Delete an existing News Item.
If you can see the News item you wish to delete in the Course Home page, click the ![]() to the right of the Name of the News item, and select Delete.
to the right of the Name of the News item, and select Delete.
I rarely delete items, especially those I might be able to reuse. I will instead change the end date to a previous date to 'hide' the item until the next semester, and then use the date feature to bring the News item back at the appropriate time. (See also Dates, in Edit Course)
If you can't see the News item,
click the arrow next to News![]() , and select Go to News Tool.
, and select Go to News Tool.