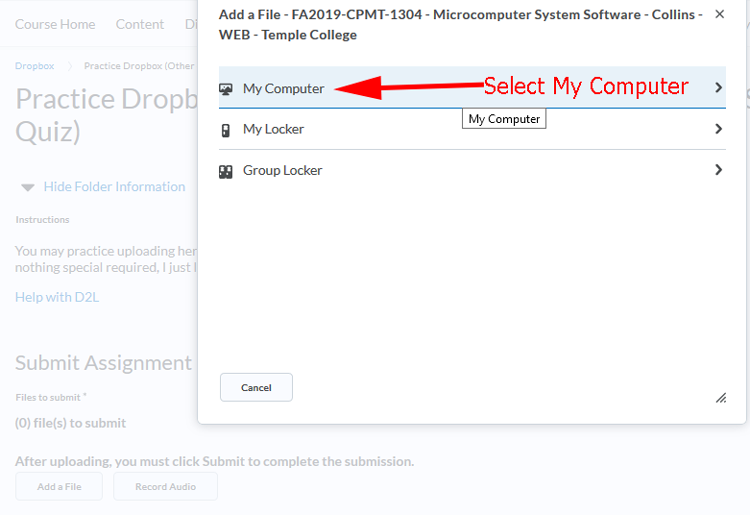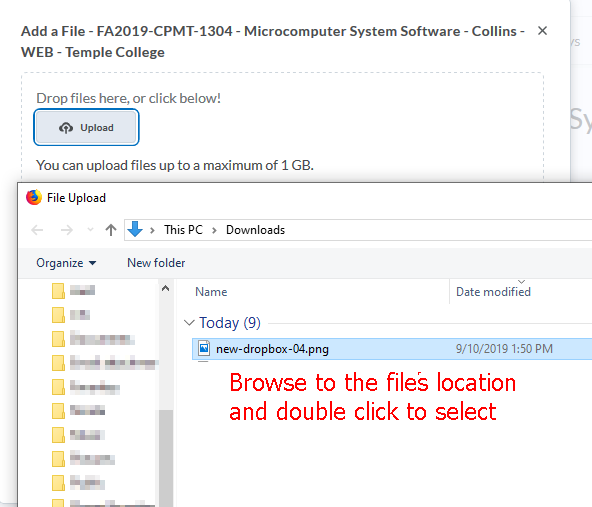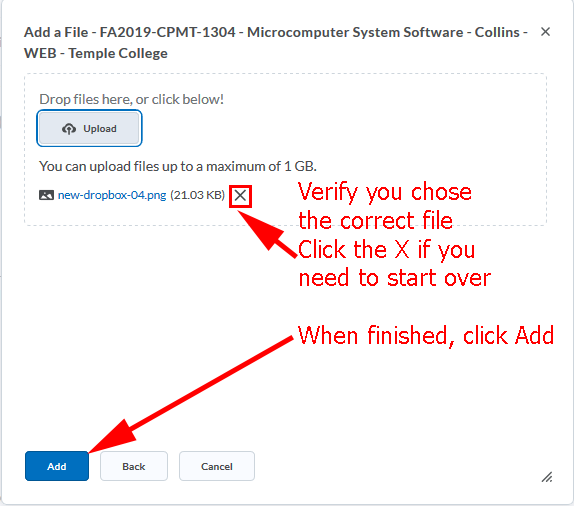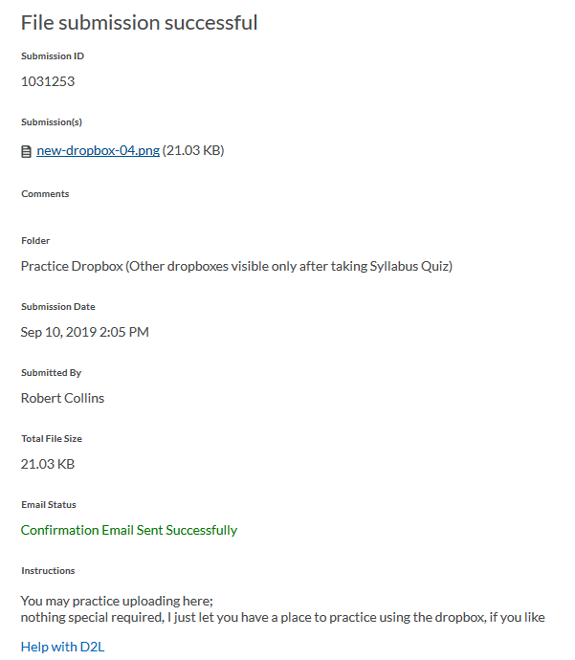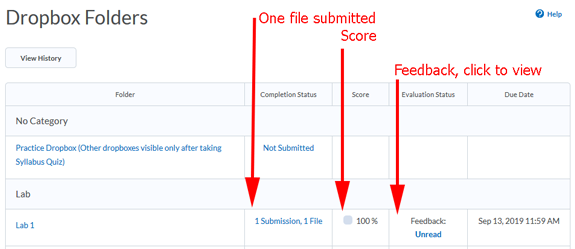| http://www.templejc.edu/resources/elearning/ | To eLearning Tour | Using Webmail | Using TConnect |
Using Desire2Learn (D2L) Dropbox
Desire2Learn(D2L) is the Temple College classroom management system used in web enhanced, hybrid, on on-line courses,
used for checking campus wide news, course specific information, class discussions, quizzes, turning in homework, and checking grades.
To access D2L, open your browser to the Temple College home page and choose Student Services or eLearning, to access links,
or type in https://templejc.desire2learn.com
| Log In | |
 |
Once you log into D2L, select the desired class. Choose the Dropbox link on the gray toolbar; select the correct dropbox, Add a file, Upload, and Submit. Detailed Uploading directions are below. To browsing, checking if the file went through, getting feedback. |
| Uploading | |
|
To upload, choose the appropriate Dropbox folder item, and click on it. Some dropbox items will lock after a certain date, so turn in items before due dates.
|
 |
Once the dropbox is open, read any instructions that may be listed. Choose [Add a File] |
|
You may also need to choose (My) Computer or (My) Documents.
Find the file that you would like to upload and click [Open] Select [Add] Remove a file with the X if the wrong file was selected, and then Add a File again.
|
| Did the file go through? | |
|
Did my file get through? Checking after the upload:
Click the Unread link for feedback, score, and access to the file |
| Feedback |
|
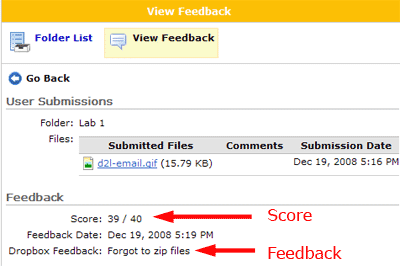 |
To get feedback: This feedback information will also be listed in the Grades area. |