 R. Craig Collins > Common> Training Home Page>Desire2Learn for Faculty
R. Craig Collins > Common> Training Home Page>Desire2Learn for Faculty
Desire2Learn For Faculty, Notifications Details ©
R. Craig Collins, 2013
Notifications Details

to Messages
to Sending Messages
to Updates
to Subscriptions
How to Unsubscribe
to More about Notifications
Back to Main Page
Messages (also known as getting a Page from the Pager tool)
Receiving a message (sent from the Pager, often called getting a Page):
Simply click the Messages Icon (Envelope) when ever there is a red dot.
Note: Desire2Learn is not configured to receive emails... use Web Mail
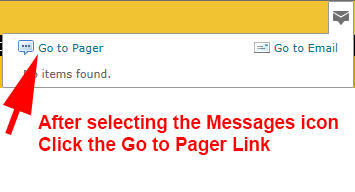
The Pager Inbox opens; unread messages are bold
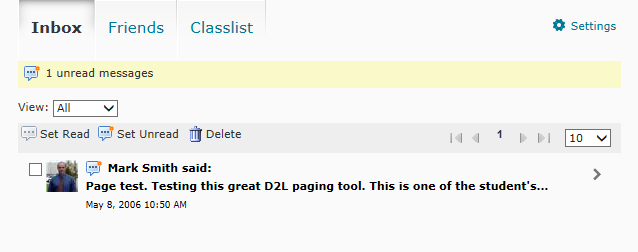
Click the item to read the entire message
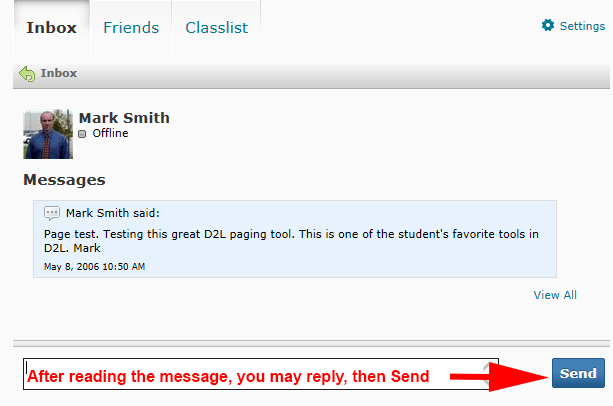
When finished select the Return to Inbox
icon,  at the top of the page.
at the top of the page.
Note: the read message is not longer bold;
you can select the message and mark the message Unread, or Delete it.

Sending a Message
You can send a message from the Notification tool, but it is often easier to go to the Classlist on the Gray bar for a specific class,
select the desired user(s), and click the Pager icon  .
.
However to send a message from the notification tool, select the Classlist link, select the user, and click Message  .
.
You can also select users, then add them to the Friends list, using the Add icon 
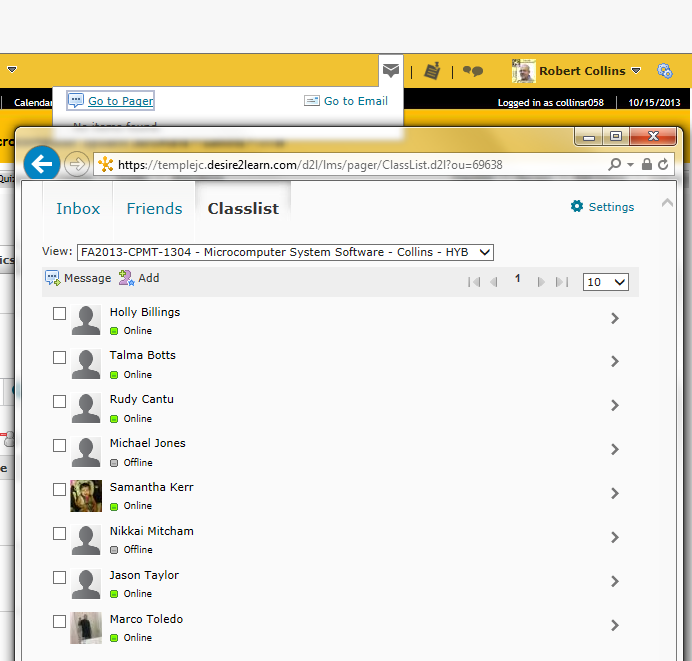
You realistically can only send a Pager message to someone in one of your classes, as it does not have an address box that can be edited...
Back to Top of page
Updates
This notification area displays changes to the Temple College News Page (My Home), as well as showing updates you have made to your class News items.
To see the update, simply click the Updates Icon (Note with Thumbtack) when ever there is a red dot.
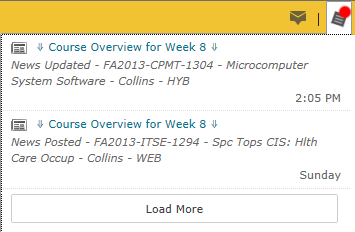
These notifications are primarily of use to students, and for you to see when the Temple College News has been updated.
Back to Top of page
Subscription
If you or a student wants to be updated when a reply to a discussion occurs, you can add a subscription to that item.
 I DO NOT RECOMMEND THIS... You will be bombarded with emailed updates.
I DO NOT RECOMMEND THIS... You will be bombarded with emailed updates.
How to subscribe
In a discussion, select the Subscribe button to have emails sent to you each time someone replies to the discussion.

You could also use the dropdown menu to not only get emails, but to also display in the Subscriptions notification area.
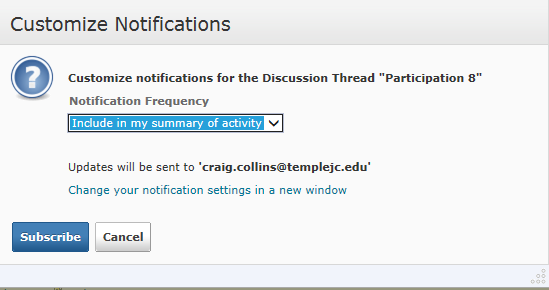
I DO NOT RECOMMEND THIS...
After Subscribing: Note the STAR icon, and the icon next to a subscribed discussion
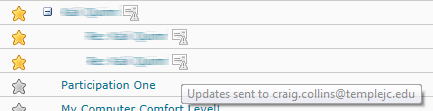
How to UNsubscribe
If you are getting constant text messages or emails, you may decide to unsubscribe.
To unsubscribe, click the star in the original
discussion you subscribed to...
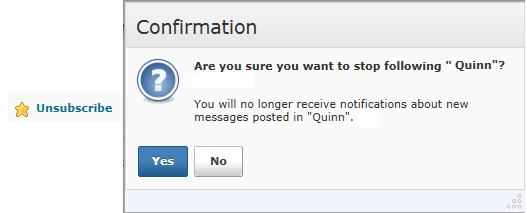
or, if you have multiple subscriptions, go to the  next to your name, top right, and choose Notifications (see below)
next to your name, top right, and choose Notifications (see below)
Back to Top of page
Notifications
For an overwhelming amount of options, select Notifications.
 Note you can even bomb your text inbox, if you like by registering your mobile device.
Note you can even bomb your text inbox, if you like by registering your mobile device.
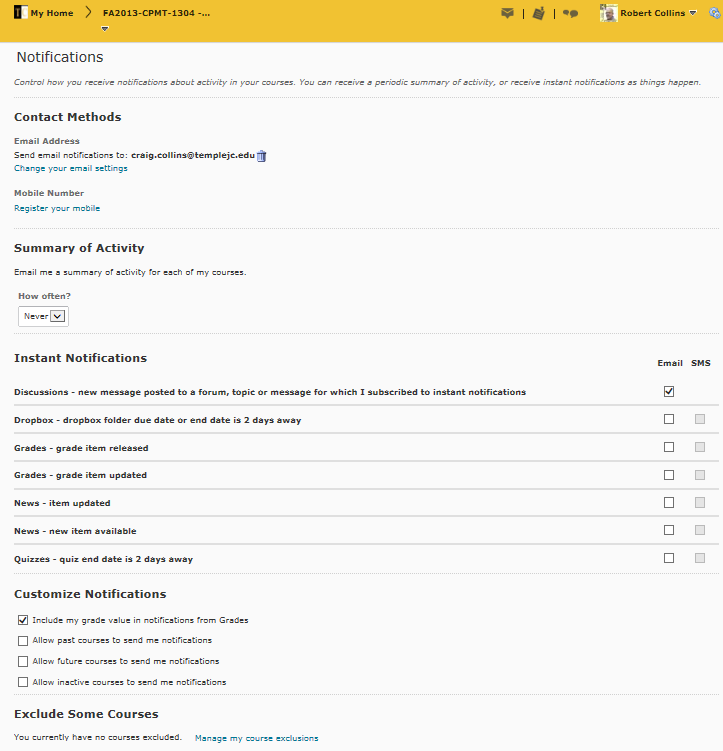
I prefer to leave subscriptions off, and the Notification window set to the default.
Back to Top of page
Back to Main Page

