![]() R. Craig Collins >
Common > Microsoft Word 2007/2020 Crash Course > Microsoft Word #4
R. Craig Collins >
Common > Microsoft Word 2007/2020 Crash Course > Microsoft Word #4
![]() Using Word, the basics ©
R. Craig Collins, 2005/2020
Using Word, the basics ©
R. Craig Collins, 2005/2020
Note Use [Control]+[F] to Find/Search on this page
Topics:
Create: add you content to the document and Save As to create the document in a specific location, with a specific name, and chosing the proper file type.
Edit: Make it sound good; rearrange words, spell check, add additional content.
-
Make sure you update the old version of the file by using Save.
Format: Make it look good; Add emphasis with font options, color, plus paragraph formatting with lists, or controling spacing.
-Make sure you update the old version of the file by using Save.
Create
Create... why is it double spacing?
Controlling
paragraphs, real double spacing, etc.
Edit
Practice file for Edit and Format
Format
Back to the Word Table of Contents
Entering information into a new Word document.
To begin with, in some word processors you have to be careful not to hit the [Insert] key, as this toggles overwriting of existing text, rather than inserting new text... this is not an issue in newer versions of Word, it always inserts new text instead of overtyping.
Note: you cannot insert text below the last place you entered text... you have to hit the [Enter] key to move the insertion point further down a document.
Aside from that, simply begin typing... I suggest you focus on getting all of your ideas down without stopping to edit or format the text... you may lose your train of thought... you can go back and fix those later.
It is also probably a good idea to stop and save your work every few minutes.
Create... why is it double spacing?
Actually it is not double spacing, but it IS adding space every time you hit the [Enter] key (which tells Word you are starting a new paragraph), and
Word adds a little extra space every time text on a line exceeds the margins forcing the sentence to automatically 'wrap' to finish on the next line.
Specifically, by default, Word sets the paragraph controls to have 10 points of space after you hit the [Enter] key; there are 72 points in an inch, so it is adding about 15% of an inch every time you it the Enter key.. But every new line by default has extra space too... Word adds 1.15 lines after if a long line 'wraps' and automatically goes to a new line.
Create: Controlling paragraphs, real double spacing, etc.
If all you want to do is start a new line, and not a new paragraph, press [Ctrl], hold it down, then press the [Enter] key. This is called a line break.
The [Enter] key creates what is called a paragraph break.
[Ctrl]+[Shift]+[Enter] creates a page break. Other page break options can all be accessed on the Insert tab, on the left.
To simply change the line spacing, and leave the extra space after a paragraph, click the Line and Paragraph Spacing button, just above Paragraph on the Home tab. It looks like to and up and down set of arrows. Press the triangle to the right for more options.
To change Word to do a true double space, you have two options:
On the Home tab, press the arrow to the right of the Paragraph entry, or
Ont the Page Layout tab, press the arrow to the right of the Paragraph entry.
 Click the arrow
Click the arrow
Change Spacing after to "0" and change line spacing to "Double."
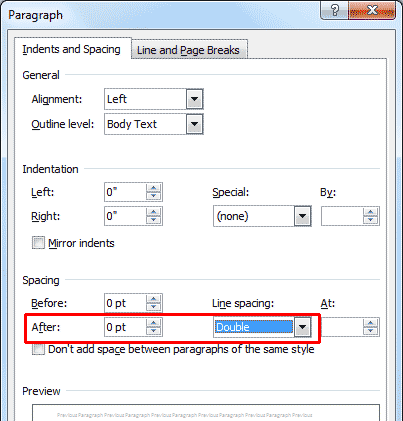
See also Page Layout (Paragraph) See also Writing a Term Paper
Adding, removing, correcting information in a document.
To insert new text, place your cursor where you want to add the text, and click to set the I insertion point, then start typing.
In order to move or copy existing text, you must know The Windows paradigm: Select, and then do… so you must highlight the text you wish to work on.
Click here for different ways to select text
After you have selected text, to move text just left click in the highlighted area, keep the left mouse button held down, and drag to the new location. Let go of the mouse when finished.
After you have selected text, to remove the text you may simply press the [Delete] key on the keyboard to permanently remove it.
If you would like to remove text from a document, but plan on putting it somewhere else, you can cut text.
To cut text:
you may right click the highlighted item and choose Cut, or
you may use the [Ctrl]+[X]
keyboard combination, or
you may click the Scissors (Cut) icon, left side of the Home tab.
(See image below)
Note: Cut items are place in a section of memory call the Clipboard, for later use.
If you would like to duplicate text from a document, to put somewhere else, you can copy text.
To copy text:
you may right click the highlighted item and choose Copy, or
you may use the [Ctrl]+[C]
keyboard combination, or
you may click the Overlapping documents (Copy) icon, left side of the Home tab.
(See image below)
Note: Copied items are place in a section of memory call the Clipboard, for later use.
To take text that has been placed on the clipboard, and insert it in your document, place your cursor where you want to add the text to paste text.
To paste text:
you may right click the highlighted item and choose Paste, or
you may use the [Ctrl]+[V]
keyboard combination, or
you may click the Clipboard (Paste) icon, left side of the Home tab.
(See image below)
Note: Cut and Copied items that are placed in the Clipboard remain there for later use.
To choose a specific item to paste
from several that have been copied or cut, choose the arrow icon next to the word Clipboard, below the Paste icon.
To a list of all keyboard shortcuts
The Home tab, note Cut (scissors icon) Copy (the duplicate papers icon) and Paste (Clipboard icon) controls on the far left.
Cut/Copy/Paste
Click the ![]() below Paste for Paste Options, or click the
below Paste for Paste Options, or click the ![]() for options on what has been copied to the Clipboard.
for options on what has been copied to the Clipboard.
More about the Home tab
Spell Check
Word automatically underlines in red words it believes are misspelled.
Word automatically underlines in green words it believes are not grammatically correct.
Word automatically underlines in blue words it believes are misspelled for that use, such as to instead of two or too.
To correct these errors, right click the item and choose the correction from the shortcut list that will appear.
To have word do a comprehensive Spell check/Grammar check, you can use the keyboard shortcut [Shift]+[[F7], or choose the Review tab.
Spelling and Grammar are to the left, as are links to a dictionary, thesaurus, etc. See Customizing the Quick Access tool bar to add a persistent icon.
The Review Tab, for spell checking, etc., on the far left.
Spell check and related tools
More about the Review tab Practice file for Edit and Format
Changing the appearance of your information in a Word document.
This could mean changing the
font face (shape of letters), font size (72 points to an inch), the font color, or the font attributes (Bold, Italic, Underline) of a particular word or words.
But it could also mean changing the appearance of a paragraph, such a double spacing, or alignment.
Note: you should format after you have your document reading the way you want it... if you were to try and format as you were editing you would lose your train of thought, and perhaps spend a lot of time formatting words that get removed during the edit phase.
To format existing text, you must know The Windows paradigm: Select, and then do… so you must highlight the text you wish to work on.
Click here for different ways to select text
The majority of the formatting commands are on the Home tab, in a box labeled Font.
The Home tab, note the formatting tools above the Font area
Font area, for formatting, click ![]() for more options
for more options

[Ctrl]+[B] keyboard shortcut makes the selection Bold
[Ctrl]+[I] keyboard shortcut makes the selection Italic
[Ctrl]+[U] keyboard shortcut makes the selection Underlined
To a list of all keyboard shortcuts
More information on fonts is at About Fonts and Graphics
Place your mouse cursor at one side of what you wish to select, click the left mouse button, hold it down, and drag the mouse to highlight
or
Click to one side of what you wish to select, hold down the [Shift] key, and press the [<-] or [->] keys until you have highlighted your choice
or
double click within a word to select the word
or
triple click to select a paragraph.
To a list of all keyboard shortcuts Practice file for Edit and Format