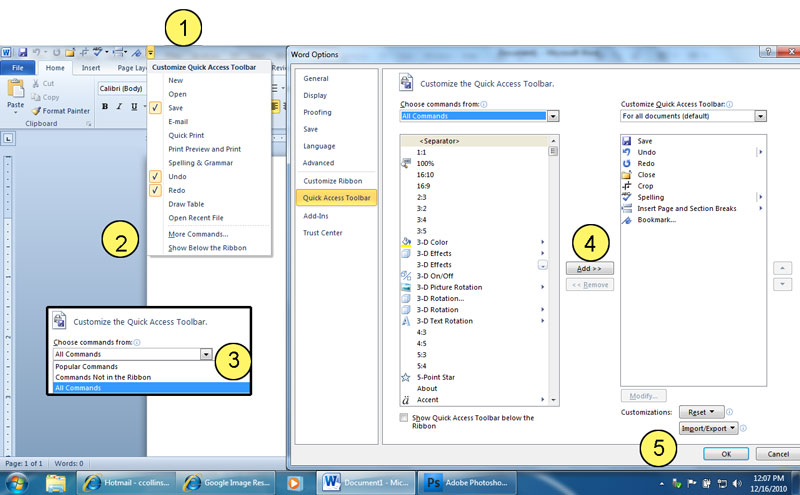![]() R. Craig Collins >
Common > Microsoft Word 2007/2010 Crash Course > Microsoft Word #3
R. Craig Collins >
Common > Microsoft Word 2007/2010 Crash Course > Microsoft Word #3
![]() Customizing the Quick Access tool bar ©
R. Craig Collins, 2005/11
Customizing the Quick Access tool bar ©
R. Craig Collins, 2005/11
Note Use [Control]+[F] to Find/Search on this page
Topics:Back to the Word Table of Contents
 2010 Quick Access bar |
On a menu, ... indicates a Dialog box will open to help you complete a task. On a menu, an arrow or chevron, or triangle means click to get more options. |
At the top left of Word, next to the Office button or the above the File tab, is the Quick Access tool bar.
By default it has a save icon, an undo icon, and a redo icon. I personally like to also have the spell check button there; here is how to add an icon.
![]()
1.) Click the chevron/arrow to next to the Quick Access bar (recall, arrows mean more options); from here you can customize, and add other icons
2.) If you do not see the command you wish to add, choose More Commands...
(remember, the ... means a dialog box will open)
3.) I suggest choosing All Commands, instead of Popular Commands
4.) In the left column of the dialog box, click the item you wish to add, then choose [Add > >], the list of selected commands appears on the right
5.) Click [OK] when finished.