![]() R. Craig Collins >
Common > Microsoft Word 2007/2010 Crash Course > Microsoft Word #5
R. Craig Collins >
Common > Microsoft Word 2007/2010 Crash Course > Microsoft Word #5
![]() Using Word, Saving Files ©
R. Craig Collins, 2005/11
Using Word, Saving Files ©
R. Craig Collins, 2005/11
Note Use [Control]+[F] to Find/Search on this page
Topics:
Save vs. Save As
Save As
Save
Back to the Word Table of Contents
Save replaces an existing file with an updated version;
You cannot save a brand new document, Word will instead open the Save As dialog box.
In Word 2007, click the Office Button, then click Save As to begin
In Word 2010, click the File Tab, then click Save As to begin
|
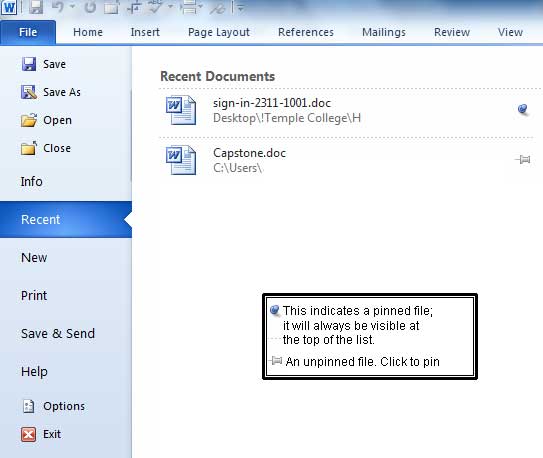 |
There are three things to consider when using Save As
1) Where will the file be saved
2) What will you name the file
3) What kind of file with this be? (docx, doc, rtf, web page)
Step 1 Location

By default, Word wants to save the file in the Documents folder on the computer you will be using.
It is often a better idea to save the file to a thumb drive, or if at school, your network O:\ drive if available.
Click Browse Folders, the choose the location in the side bar... your choice will display at the top.

Step 2 File name
Give the file a meaningful name that does not include \ / 8* or :
You have up to 255 characters, including spaces
You may delete the suggested name and choose your own
Step 3 File Type
By default, Word wants to save as a docx file, which can only be read by Word 2007 or Word 2010.
If your audience has an older version of word, use the dropdown menu to choose Word 97-2003 Document (*.doc)
If your audience has some other word processor aside from Word,
use the dropdown menu to choose Rich Text Format (*.rtf)
(It is also possible to choose Adobe Acrobat PDF, or save as a web page... but these documents cannot easily be edited later.)
If you are working on an existing document, choosing Save simply replaces the old version with the new version.
There is a Save icon on the Quick Access Tool bar.
If you are working on an existing document, and wish to keep the old version AND the new version, use Save As instead, and choose a new filename