![]() R. Craig Collins >
Common > Microsoft Word 2007/2010 Crash Course > Microsoft Word Home Tab
R. Craig Collins >
Common > Microsoft Word 2007/2010 Crash Course > Microsoft Word Home Tab
![]() Using Word, the Home Tab ©
R. Craig Collins, 2005/19
Using Word, the Home Tab ©
R. Craig Collins, 2005/19
Note Use [Control]+[F] to Find/Search on this page
Note: the most used items are to the center left; items to the right are useful, but not used as often.
Back to the Word Table of Contents
 |
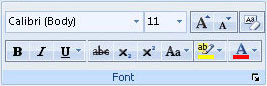 |
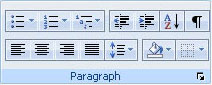 |
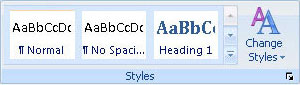 |
 |

Click on a section of the image above, such as Clipboard or Font, to find out more about the section
|
Clipboard |
|
Font The Font area is probably the most used area on the home tab. Used to control the font size ( Example 11 points;
note, there
72 points to an inch), Click here for more on formatting fonts Click the |
|
Paragraph Click the |
|
Styles |
 |
Editing You can search for items in your document, or search for and replace items |
If you wish to have information display