![]() R. Craig Collins >
Common > Microsoft Word 2007/2010 Crash Course > Microsoft Word Term Paper
R. Craig Collins >
Common > Microsoft Word 2007/2010 Crash Course > Microsoft Word Term Paper
![]() Using Word to write a Term Paper ©
R. Craig Collins, 2005/11
Using Word to write a Term Paper ©
R. Craig Collins, 2005/11
Note Use [Control]+[F] to Find/Search on this page Your English faculty may require additional steps beyond this intro
| The first step to making a term paper is to have a good outline; Word can help • Outlines YouTube Video • References YouTube Video • Headers YouTube Video |
(Click here for Tips on how to write term papers)
Topics:
Insert a cover page
Set margins
Set font size
Set single space or double space
Add a header with page numbers
This next block of tools relates to dealing with references and Works Cited/Bibliography. It is best to treat all of these related items together.
Keep track of references
Add a footnote for a quote
Add a citation
Add a Works Cited/Bibliography
Count words
(Tips on how to write term papers)
Insert a cover page
Obviously you could simply start by typing a cover page, then move on to your term paper, but there are some benefits to letting Word do this.
If you have already started your paper, and wish to add a cover sheet, you have two options on the Insert tab:
1)
simply adding a blank sheet in front of the current page or
2) adding a formatted page in front of the current page. If you choose Cover Page ![]() , you may choose from a list of options, such as shown below. If you choose one of these,
, you may choose from a list of options, such as shown below. If you choose one of these,
you will be prompted to fill in placeholder blocks in the document, or you can select and delete unused placeholders.
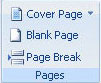 |
||||
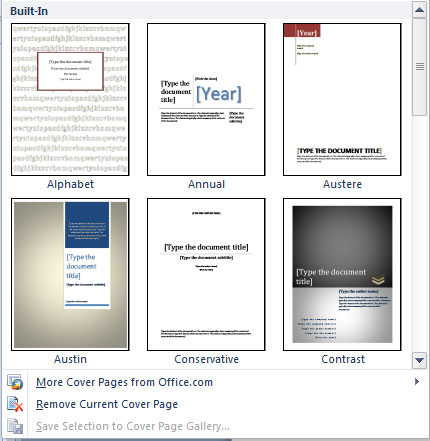 |
||||
Back to top of page, and the Term Paper Table of Contents
Set margins
Many term papers will specify 1" x 1" margins. That is the default for Word 2007/2010, so you may not need to do anything, but you should always check.
On the Page Layout tab, click the ![]() below Margins. Highlight the desired margin settings; note the Custom Margins... option at the bottom.
below Margins. Highlight the desired margin settings; note the Custom Margins... option at the bottom.
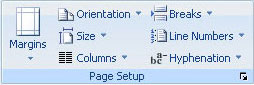 |
||||
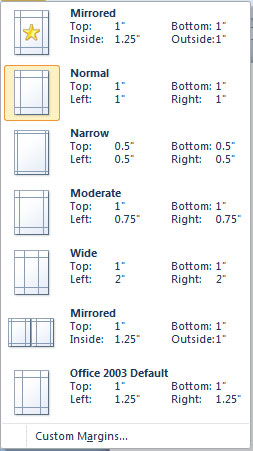 |
||||
Back to top of page, and the Term Paper Table of Contents
Set font size
Term papers often use a 12 point, Times New Roman font. The default in Word is 11 point Calibri. This can be easily changes on the Home tab.
Choose the ![]() next to the selected font face (Calibri
next to the selected font face (Calibri![]() ) to change it, then choose the
) to change it, then choose the ![]() next to the selected font size (11
next to the selected font size (11![]() ) to change.
) to change.
Or you can choose the ![]() to the right of Font to get more options.
to the right of Font to get more options.
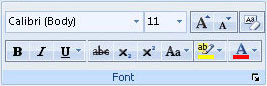 |
||||
 |
||||
Back to top of page, and the Term Paper Table of Contents
Set single space or double space
Most term papers are double spaced, but Word defaults to 1.15 spacing instead of 2 line space, and Word adds space after every paragraph.
To set true double spacing without extra space after paragraphs, on the Home tab, click the ![]() to the right of Paragraph to get more options.
to the right of Paragraph to get more options.
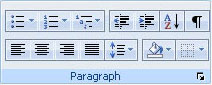 |
||||
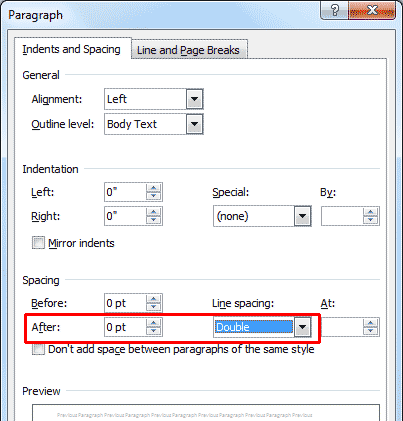 |
||||
Note, if you are double spacing, it is difficult to see where new paragraphs begin.
To better set off a new paragraph, press the [Tab] key to indent the first line of a new paragraph, similar to this line.
Back to top of page, and the Term Paper Table of Contents
Add a header with page numbers
A header is information added to a printed page automatically, information in a header may include your name, the title of your paper, and page numbers. This information does not go on the title page, just each page that follows. In old version of Word this was done on the View menu... but Word 2007 and Word 2010 control hears primarily on the Insert tab. Click the ![]() below the Header button, then choose Blank (Three columns).
below the Header button, then choose Blank (Three columns).
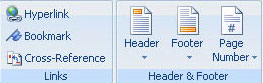 |
||||
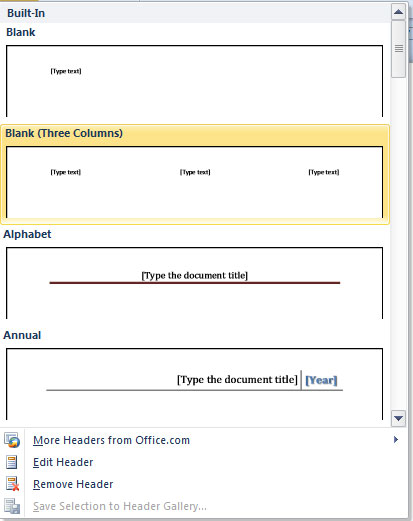 |
||||
Once selected, the Header will be visible. Click to Highlight the left place holder, and type in your Name.

Put the title of your paper in the middle.
Now, we'll put an automatic page number for the right hand place holder. Select the right hand place holder, then click the
![]() below the Page Number button.
below the Page Number button.
Choose Current Position, then choose Plain number.
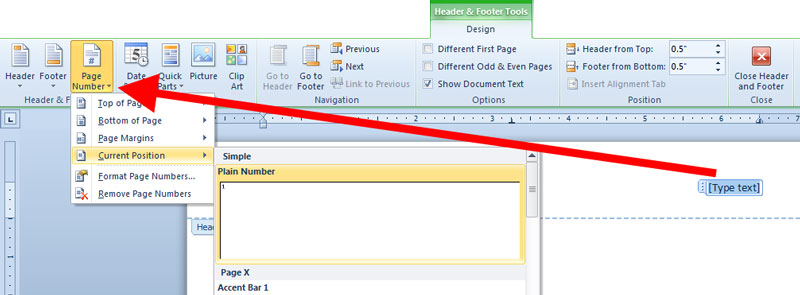
Again, we want our headers to be blank (different) on the first page. While you still have the Header and Footer Tools tab active, put a checkmark next to Different First Page.
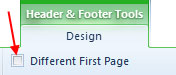
You should be finished now, press Close Header and Footer to return to editing the document.

Back to top of page, and the Term Paper Table of Contents
This next block of tools relates to dealing with references and Works Cited/Bibliography.
It is best to treat all of these related items together.
| Keep track of references | |||||||||||||||||
Do this before you add footnotes or try to create your Bibliography or Works Cited. Once you have chosen your style, then choose Manage Sources icon on Citations & Bibliography..
Click [Ok] when finished. Repeat as needed.
|
|||||||||||||||||
| Add a footnote for a quote | |||||||||||||||||
"If you include a direct quote from an author, make sure you place it between quotation marks, as I have done with this sentence."
Word will add a number to the end of the line, like this. 1 Word will then drop to the bottom of the current page, and create a place for you to give credit for that quote. |
|||||||||||||||||
| Add a citation | |||||||||||||||||
Rather than having to retype information you should already have collected to complete the citation for a Footnote (as discussed above), on the References Tab you can select the Insert Citation icon, then choose from one of the sources you have already added.
When you have finished your paper, you typically add a Works Cited or Bibliography to list the books you used for your research. |
|||||||||||||||||
| Add a Works Cited/Bibliography | |||||||||||||||||
To add a Works Cited or Bibliography, on the Reference tab choose Bibliography.
Choose the option you wish to use, or simply click Insert Bibliography. All the sources you have saved will display in formatted fashion. |
|||||||||||||||||
| See the video for more details | • Word 2007 Bibliography, video | ||||||||||||||||
| Count words | |||||||||||||||||
If you are required to have say 1000 words, it is very simple to check. Simply look at the bottom left portion of the Word screen for the number of pages, as well as the number of words in the current document.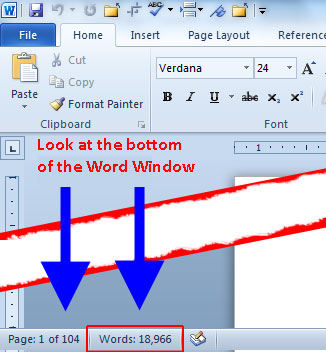 |
|||||||||||||||||
Back to top of page, and the Term Paper Table of Contents