![]()
![]() R. Craig Collins >
Intro to Computer Graphics >
FAQ
R. Craig Collins >
Intro to Computer Graphics >
FAQ
How can I control file names? (I wind up with lab1.zip.zip instead of lab1.zip)
What if I accidentally close the Layers-Channels-Paths window?
What if I need to put the foreground/background tab back on the Layers-Channels-Paths window?
More coming soon
What if I accidentally close the Layers-Channels-Paths window?
Choose Windows\Recently Closed Docks\Layers, Channels, Paths...

What if I need to put the foreground/background Colors tab back on the Layers-Channels-Paths window?
Choose the little arrow to the right of the tabs, then select Add tab, then select Colors
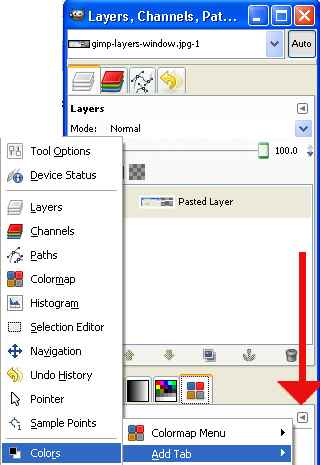
Problems? Zip the entire folder and attach to an email:
•Send the mail to your instructor,
cc yourself
•The subject line should include
your name, your class, your section, and what you are submitting
•Make sure you attach the zipped file
In Windows, zip the entire labx directory, and rename to yourname-labx.zip.
To submit by Temple College Desire2Learn:
•Log into D2L, scroll to the bottom, and choose the
correct course
•When the Course Home Page appears,
click on the Dropbox link.
•You may click on Discussions, Dropbox, or Quizzes below, for more info

Dropbox directions
•Choose the appropriate Dropbox
folder, click on it.
•Browse to find the file that you would
like to upload and click [Open].
You may need to choose My Computer or Computer on the side of the dialog box to find your file
•Optional: Type in a short description
or comment about the file.
•After your files have been
selected, click Upload.
•Select and upload any additional files
that may be pertinent.
•Some files may take a long
time to upload but shortly the File Upload dialog box should appear.
See the steps below to verify
that your file went through.
•Go to the Dropbox tool
•Click on the History button
•All of the assignments that
have been submitted will be listed.