![]() R. Craig Collins >
Common > Microsoft Word 2007/2010 Crash Course > Microsoft Word Tips
R. Craig Collins >
Common > Microsoft Word 2007/2010 Crash Course > Microsoft Word Tips
![]() Using Word, Word Tips ©
R. Craig Collins, 2005/11
Using Word, Word Tips ©
R. Craig Collins, 2005/11
Note Use [Control]+[F] to Find/Search on this page
Back to the Word Table of Contents
Share a chart with other documents
Comments and Review
Add items to AutoCorrect
Options if you don't have Word
Share a chart with other documents
Excel has better charting tools than Word or PowerPoint, so often it makes more sense to create a chart in Excel, then copy/paste the chart into another document.
But it can be an even better arrangement if you
link the chart, rather than paste it.
If you change the chart in Excel, the linked chart in Word can automatically update, for example.
Overview
1) Create a chart
2) Copy the chart
3) The secret ingredient: Paste Special/Paste Link
| In Excel, enter the following information | then select the entered numbers (click on the upper left number, keep the mouse button held down, the drag to the lower right number | |
 |
 |
 |
Choose the Insert tab, then click Pie (Chart). Choose an option, the first one listed is fine.
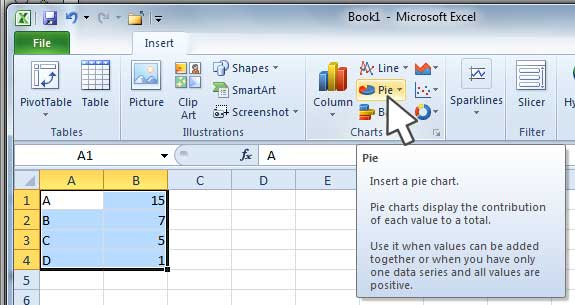
You may click on the edge of the resulting chart to move to a different location. SAVE THE EXCEL FILE.
2) Copy the chart
Right click near the edge of the chart, and choose Copy.
3) The secret ingredient: Paste Special/Paste Link
Open Word. Place your cursor where you would like to have the chart.
Click thebelow Paste, on the Home Tab .Choose Paste Special.
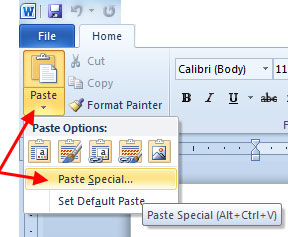
Click Paste link, and then select the Chart Object. Click [ OK ] Make sure to Save the Word document in the same folder as the Excel file.

The chart is now visible in Word.
Later, if changes are made in Excel, those changes will also appear in the Word document.
(This process is part of OLE, Object Linking and Embedding)
Back to Word Tips list
Comments and Review This is obviously a benefit when the collaboration is taking place via email, or within an eLearning environment. Even single users will find the feature handy, letting you add notes and/or reminders to yourself. While I suppose you could just add text boxes or just type in your thoughts within the document, Word Comments provide a better way because those added comments can easily be hidden, so they don't print out, or the comments can be deleted when they have served their purpose. In Word 2007 or 2010, follow these steps: 1. Highlight the text you would like to comment upon to select it
3. In the balloon that appears in the right margin, type your comment. Feel free to use an AutoCorrect item, if you have them. |
||||||||||
Add items to AutoCorrect
Let's say you type a phrase a lot... such as
I love you Mom, but I am a poor college student so I was wondering if you could send me some money.
The next time you type this, or any phrase you use a lot, add it to AutoCorrect.
To add a phrase to AutoCorrect, finish typing your phrase, then highlight the phrase.
Click the Office Button or the File tab, and locate Options, or Word Options. (It will be near the bottom of the window.)
|
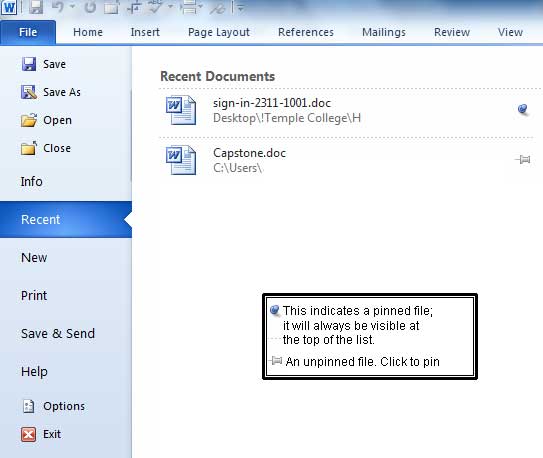 |
After selecting Options, locate and choose Proofing, then click AutoCorrect Options.

Type in a couple of unique letters in the blank next to your phrase, such as xox. Click [ OK ]
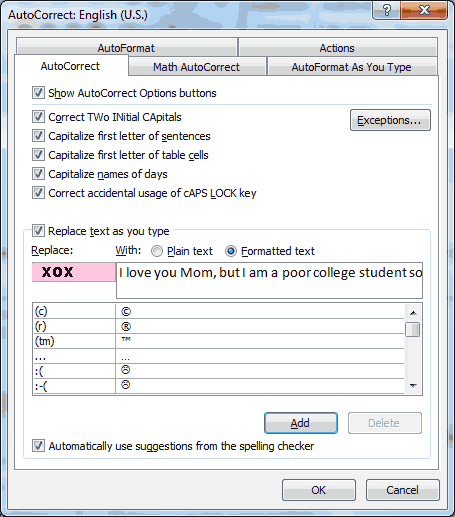
The next time you type xox and press the spacebar, it will be replaced by the phrase:
I love you Mom, but I am a poor college student so I was wondering if you could send me some money.
Back to Word Tips list
Options if you don't have Word, or other Microsoft Office products. Folks buying a new PC may not get the full versions of Office, but it may come with Office Starter. There are several products that are similar to Office, some of which you can download for free... including OpenOffice. Google Docs allows you to create and edit files using any computer that can access the Internet. |