![]() R. Craig Collins >Common
> How To: Adapt to Vista or Windows 7
R. Craig Collins >Common
> How To: Adapt to Vista or Windows 7
How To: Adapt to Vista or Windows 7 © R. Craig Collins, 2010/12
YouTube Video (High Quality best viewed Full screen; PC & Apple compatible; on-campus allow time for buffering)
YouTube Video (PC only, Lower resolution)
It is recommend to view the videos for a quick introduction...
...more detailed information is below.
While Microsoft Windows 7 ® is more robust and secure than Windows XP ®, the way the user interacts with the Operating system is not very different... but there are 6 items worth pointing out.
1. Gadgets
You can add gadgets like the clock, a sticky note, performance monitor
(Vista they lock in a sidebar, Windows 7 allows gadgets to be placed anywhere on the desktop)

2. Start button and Task bar
The Start button look has changed, from XP to Vista to Windows 7

Windows 7
 |
|
Click the ^ to locate Safely remove devices, such as Thumb drives |
|
3. Start menu
The start menu does not 'spill out' as before... if you click an item, the new menu replaces the old item. You navigate the Start menu just as you would a web page.
Note also, My Computer is just called Computer now, My Documents is now just called Documents
Windows Vista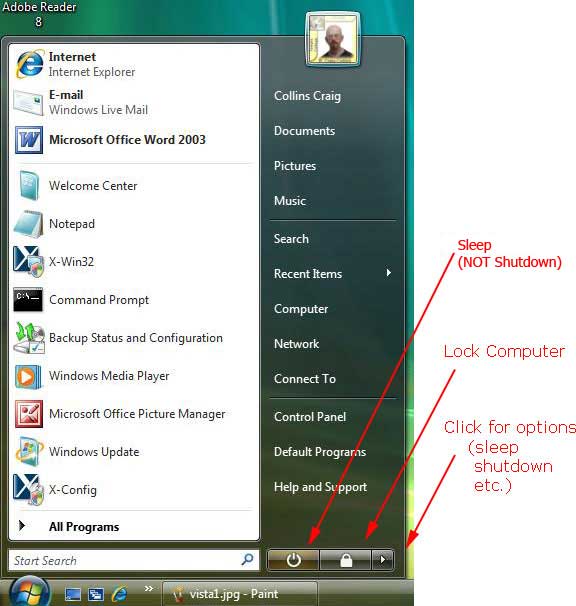 |
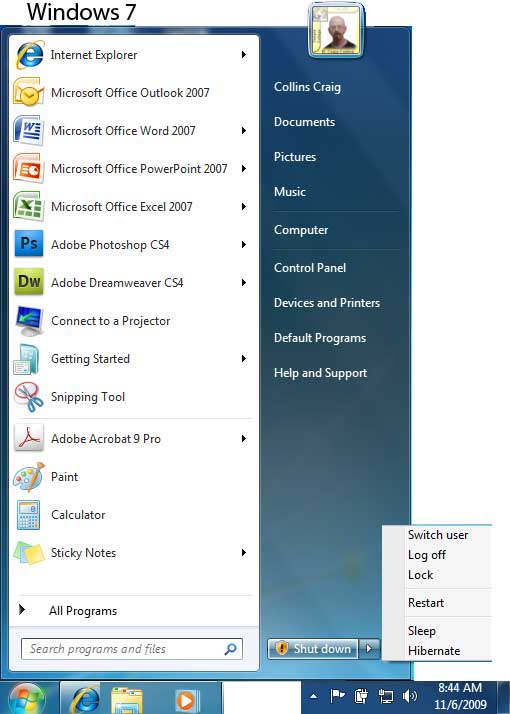 |
If you right click a program icon, many times you can "Pin" the item to the Start Menu or the Task bar... so it becomes a permanent option.
In Windows 7, the > items on the Start menu show more options, if for a program the > may reveal recently opened documents which again can be 'pinned' to stay in this recently opened menu for quick access.
There is also a new metaphor for your grouping files, called the library. Note the Library icon on the Task bar.
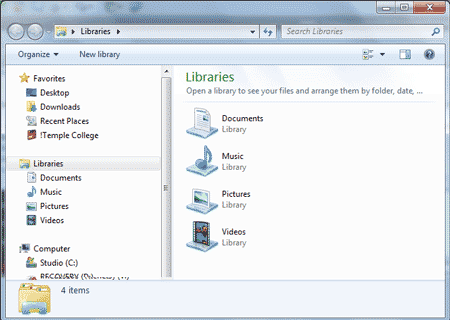
In the new Windows, you always have a properties window at the bottom, and a 'tree view' of your current location on the left.
4. Menus
Application menus may be hidden; to reveal the menus, press the [Alt] key
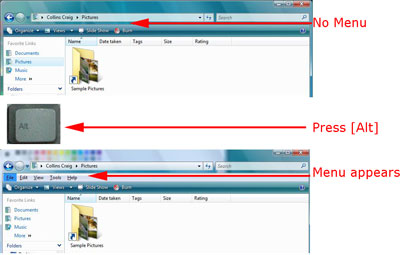
5. Task bar, [Alt]+[Tab] and [Start]+[Tab]
In Windows XP, pointing your mouse cursor at an item on the task bar generated a small text box describing the program; in Vista and Windows 7, you now get a fairly large thumbnail of the program window.
In Windows XP, you could press and hold the [Alt] key, then press [Tab] to scroll through available programs...in Vista and Windows 7, this action give you large thumbnails of the program windows to view... let go to select the Window you wish to switch to.
Add to that the [Start]+[Tab] sequence to get a large Rolodex style view of program windows to view... let go to select the Window you wish to switch to.
![[Start]+[Tab]](../images/common/vista5.jpg)
6. Run
For power users who liked being able to start a program using the Run tool, it no longer is on the main Start Menu... it has been moved to Start\All Programs\Accessories...
BUT, when you open the Start Menu, the Search box at the bottom can work just like Run used to
To Common Windows Keyboard Shortcuts
To What's New in Office 2010