![]() R. Craig Collins >Common> Training Home Page> Scan
R. Craig Collins >Common> Training Home Page> Scan
How To: Scan © R. Craig Collins, 2008
A scanner is a piece of equipment that allows one to copy documents and images for use in a computer. It's use is similar to a copy machine, but it creates not a paper copy, but instead a digital image. The resulting file can later be edited for display on a computer screen as in a web page, or for printing.

The three main types of scanners include the very hard to use hand held scanners, as well as the flatbed scanner and the sheetfed scanner.
The flatbed scanner is the most common, and again similar to a copy machine; it has a lid that opens to reveal a glass platen where the item to be scanned is placed. Scan friendly items include paper documents, books, photographs, and any other objects that can be placed on the flat surface. Some flatbed scanners can also accommodate photographic slides with the addition of a special attachment.
A sheetfed scanner differs in that it has a slot where only a sheet of paper can be fed into the scanner.
Operating Instructions
Instructions on using scanners are very hardware/software specific due to the many different manufacturers involved, so this will focus on the fairly universal basics.
You will need some software that is aware of the scanner, and can accept the image... most scanners come with some sort of software for this, and some functionality is built into Windows.
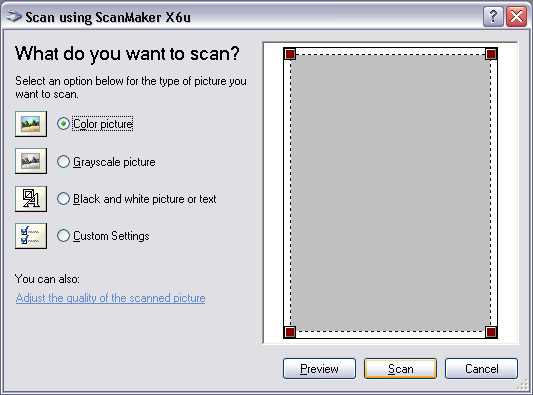
Better yet, use photo editing software package such as Photoshop or GIMP that gives you even more control.
Once the software for scanning has been started, the first step is normally to preview.
Previewing
The preview is a quick, low quality scan primarily to show you the position of the object to be scanned on the glass platen. After the preview, you may need to reposition the object on the glass, or use your mouse to move the scan area, indicated by a dotted line (click your mouse on the line and drag it).
Once you are happy with what will be captured, you then need to decide how good the image will be. This involved how high the resolution and color depth are set to. I suggest scanning good quality to begin with; this gives you a good version for printing, and then the image can be optimized for web delivery later.
ResolutionBefore initiating the scan, you will also want to set the scanning resolution. As mentioned earlier, resolution is measured in dpi (dots per inch). Try using a dpi of at least 300 for images that you plan to print on photographic paper. If your source is text only, 100-200 may be sufficient.
Note:
The higher the resolution or dpi, the more detailed the image AND the more room it will take up on your hard drive. Images scanned at a very high resolution can be in the megabyte range or more; so don't use a higher resolution than you need, especially if the final product will be for web pages.
Color Depth
If the item to be scanned is text, choosing "black and white" or gray scale would be sufficient. For simple graphics, 256 shades, or 8 bit color, would do. For photographs, use 24 bit color, roughly 16.7 million shades.
Types of Scans
Many scanners come with some preset options which set resolution and color depth; these presets can speed up scanning text or photos, but don't be afraid to experiment. To begin with, you may wish to make several scans of the same info, to see which setting works best for your intended use, and don't be afraid to experiment with custom settings.
TWAIN & OCRHere are a few other terms you should know when scanning.
TWAIN:The industry standard used to connect the scanner and computer. Nearly every scanner made today is TWAIN compatible. Again, as with many items created by geeks, the acronym is odd: Technology Without An Interesting Name.
OCR: A scanner simply takes a picture what ever is on the glass. However, if your sample was text, OCR can compare the items in the image to known typed characters, and convert them to text that can be manipulated by a word processor. OCR (Optical Character Recognition) software comes with many scanners, and is also a part of packages like Adobe Acrobat.
Final thoughts
Don't expect even a good scanner to accurately capture a high quality photo very well, but it is a great way to capture some images for use on web pages. It is easy to scan, but may take a few scans to get the best balance of quality and file size... but when in doubt, scan for good quality as a starting point, and later optimize the image for web delivery.