![]() R. Craig Collins >
Common> Training Home Page> How To: Import Rosters
R. Craig Collins >
Common> Training Home Page> How To: Import Rosters
How to Import Rosters
Go to www.templejc.eduClick on TConnect

Click on Log In
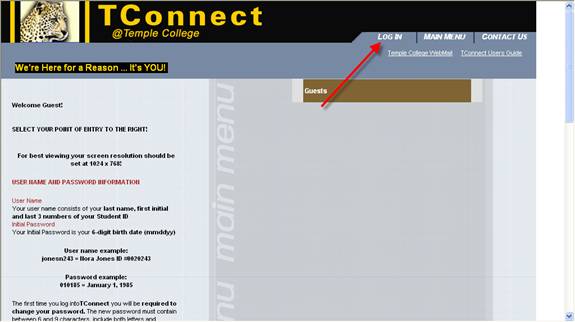
Enter your Users ID and Password
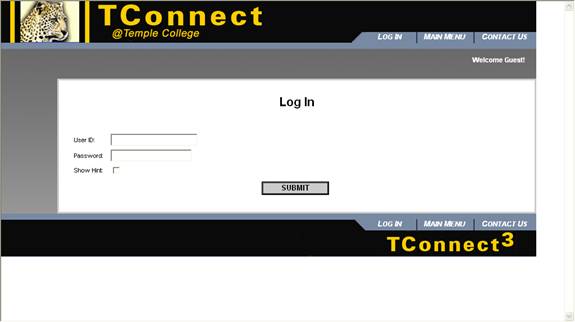
Click on Faculty
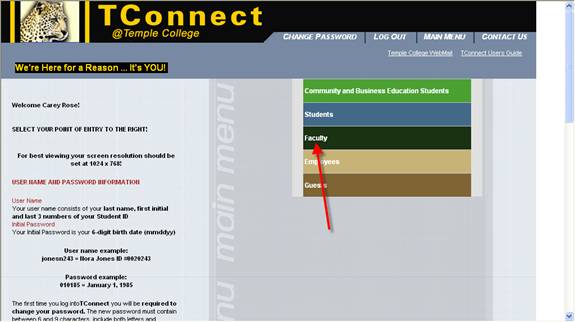
Click on
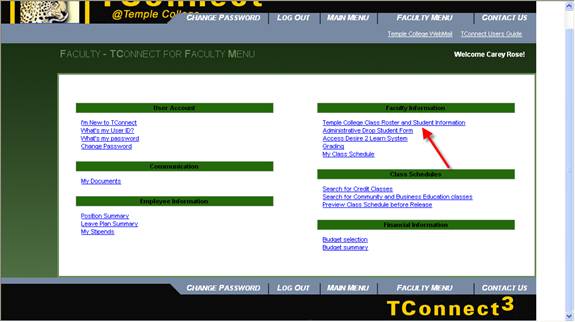
Select the current term and click submit.
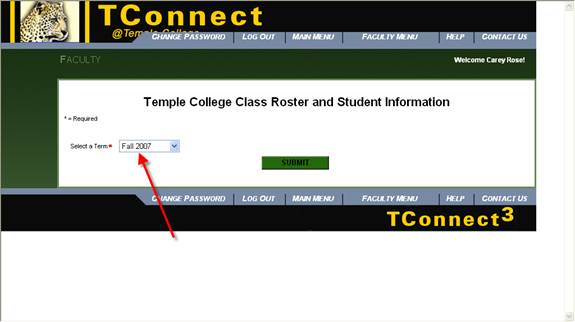
You will be able to view class rosters for all the classes you are teaching.
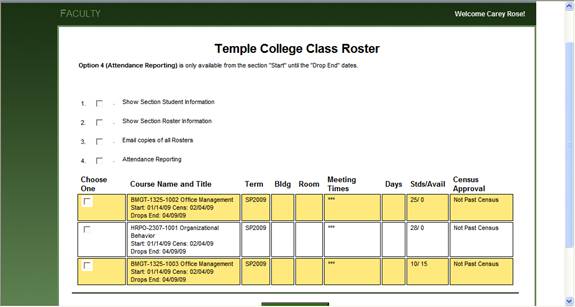
Click on #3 email copies of all Rosters, then click submit.
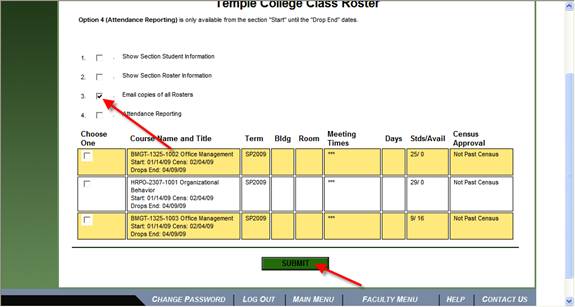
You will receive the message below: Your rosters have been emailed to your TC email account.
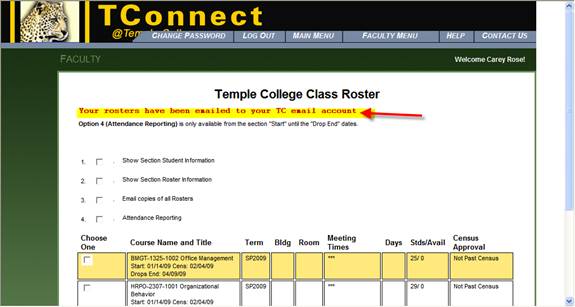
Check your email account for each class roster that you will import.
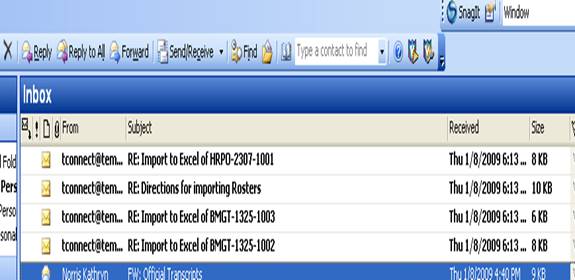
Click on Directions for importing Rosters
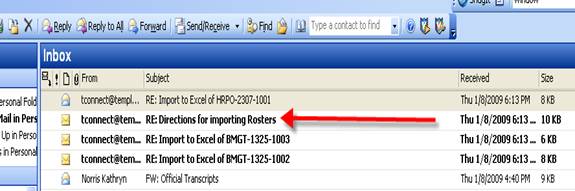
Directions for importing Rosters
NOTE: If email appears to have
some of the students run together, i.e.
each student should be on a
separate line. If not and you see the message
*Extra line breaks
in this message have been removed*
at the top of your email,
click on that line and choose
*Restore line breaks* before
you select EDIT.
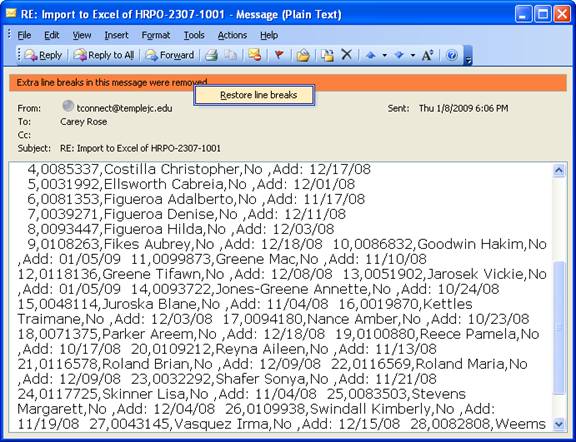
Outlook Method
1. Select EDIT from the Menu Bar and then choose SELECT ALL from the drop-down menu.
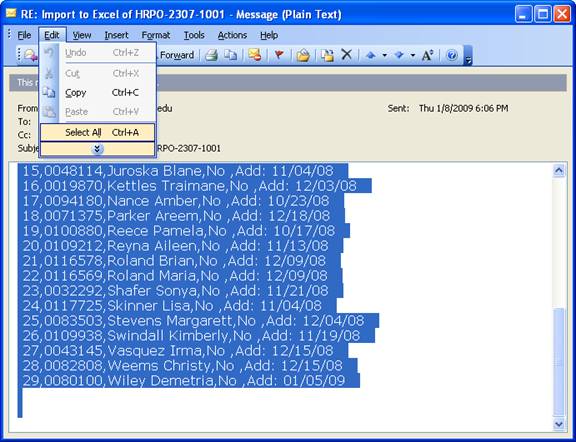
2. Select EDIT from the Menu Bar and then
choose
COPY from the drop-down menu.
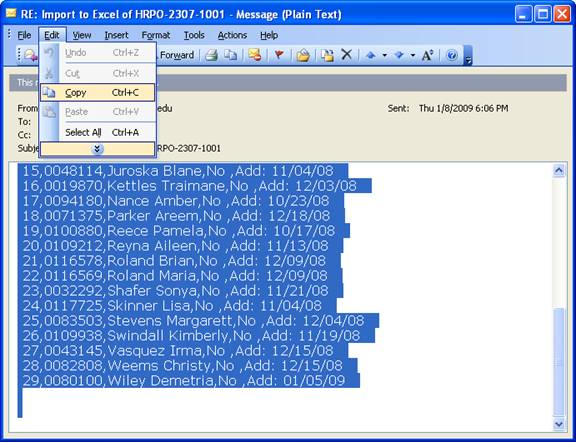
TC WebMail Method
IF YOU ARE USING TC-WEBMAIL
there is not an EDIT button.
1. Right click your mouse in
the body of the email.
choose the SELECT ALL option
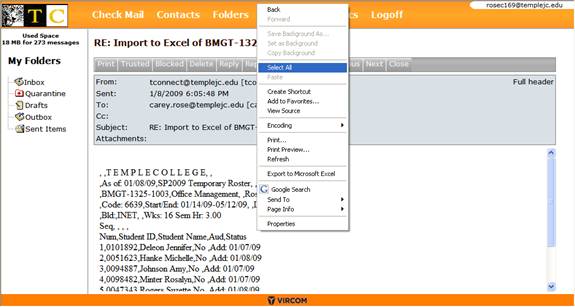
2. Then right click your
mouse in the body of the email.
Select COPY
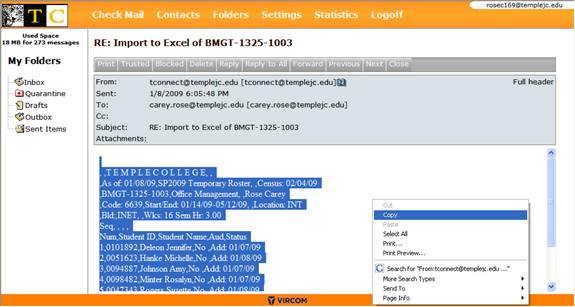
If the above instructions
causes the From,Sent,To and Subject to be copied as well
Then use the following
instructions instead
1. Left click your mouse and
highlight the entire email body.
2. Then right click your
mouse and select COPY.
Excel Steps
Pasting the data into the
TCGradeBookTemplate1208:
1. Open the TCGradeBookTemplate1208 that was mailed to you previously, in Excel.
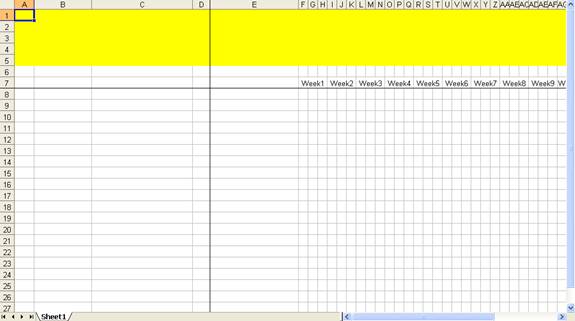
2. Select EDIT from the Menu Bar and then
choose
PASTE from the drop-down menu.
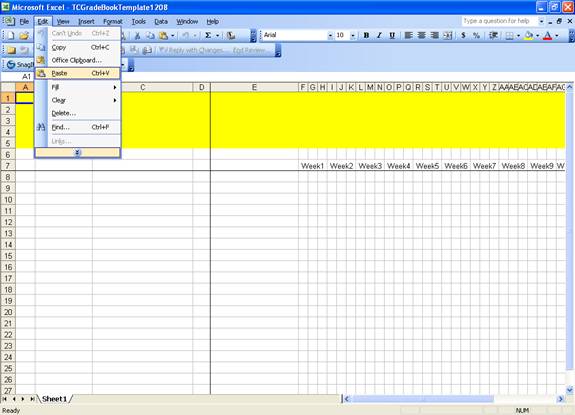
3. Highlight Column A and then select DATA
from the Menu Bar and then select
TEXT TO COLUMNS from the drop-down menu.
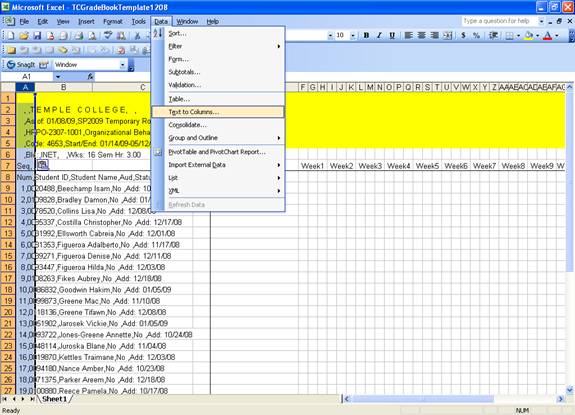
4. In the window that appears, select
DELIMITED
and then click Next.
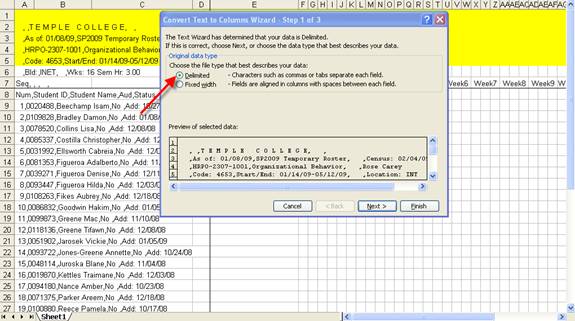
5. Deselect the TAB checkbox and select the
COMMA
checkbox, then click Next.
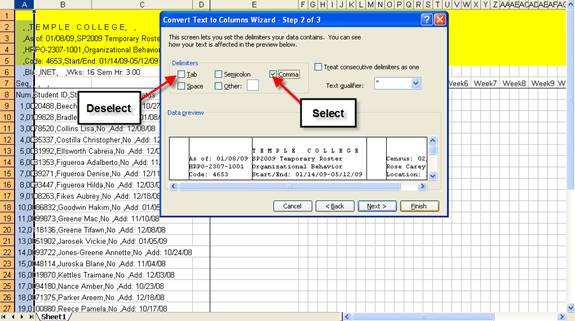
6. Click the Finish button.
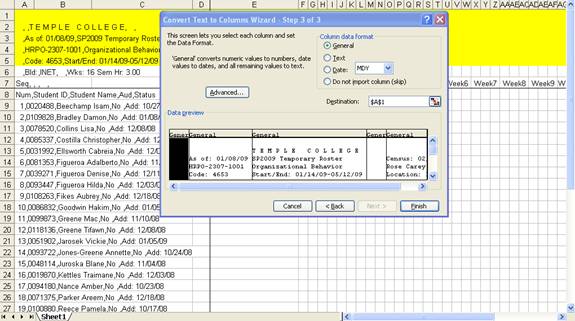
7. Select FILE and choose SAVE AS to save the
roster
under a name and location of your choice.
Be sure and use SAVE AS to
prevent overwriting the template.
Suggestions for naming
GradeBook spreadsheets:
Use the Term and full section name to prevent overwriting previous terms Grade books,
Example: SP2008ENGL13011001.
