
 R. Craig Collins >
Intro to Computer Graphics >
Lab 3
R. Craig Collins >
Intro to Computer Graphics >
Lab 3
Lab 3 ©
R. Craig Collins, 2007
General Lab Directions
Note: There is not enough time in lecture to cover all
the material; go over the reading material BEFORE you begin the lab
Note: Typically labs will require you to invest some time in the lab, outside
of class lecture hours
•Note: Please read the related overview material before continuing
Check with your Instructor for due date, typically Friday, 11:59PM (see due
dates)
•NOTE:
•See a video on Lab 3.
| •Begin creating and testing the Lab (link to graphic construction requirements) |
•Answer questions concerning topics covered in the Lab
(You will later transfer this information into
a D2L quiz)
You may download an acrobat or word processing document to help you with this. |
At the end of this process,
1) you will submit the web page files by zipping them, and placing them in the Desire2Learn dropbox area. Instructions on zipping are below.
2) you will be 'turning
in' your documentation and Q&A by taking the IMED Lab 1: Dubé quiz in the Quizzes area of Desire2Learn.
So, to get the best score, complete the documentation and Q&A as directed
below, first.
• Optional: Open/save an Acrobat pdf document to help with documentation and questions
(get Adobe Acrobat Reader free, here)
• Optional: Right click/save a Word doc document to help with documentation and questions
• Optional: Right click/save a Rich Text rtf document to help with documentation and questions
Part 1, Activity (40%):
You may download an acrobat or word processing document to help you with this.
• Copy your lab1 folder, and call the copy lab3
•NOTE:
Animate your basketball
•See a video on Lab 3.
• Using Microsoft Paint, modify your basketball gif to form an animated version of the ball bouncing
. • Open Paint, then use File\Open to open ball.bmp
. • Use Image\Attributes to make the image 200 pixels tall
. • Use Fill with color tool to match the new area to the existing background
. • Use File\Save As to name this new file lab3a.gif
. • Use the rectangular selection tool to move the ball to the bottom of the image
. • Use Fill with color tool to match the blank area to the existing background
. • Use File\Save As to name this new file lab3b.gif
. • Browse to your lab3 folder
. • Open unFREEz
. • Drag lab3a.gif and lab3b.gif into the unFREEz window
. • Choose Create Animated .gif
. • In the File\Save As window, name this new file lab3ani.gif
• An important note is that many graphic programs cannot display the resulting animation... you may need to use your browser to view any animation you create.
. • Right click lab3ani.gif, and choose Preview to see how the image looks. If this doesn't work,
. • Right click the file, choose Open With and choose your browser
BONUS: If you create a more complex animation, in addition to this one, I will award extra points. Get creative!
• Zip the lab3 folder (including any bonus work), rename it to yourname-lab3.zip and submit in the D2L Lab 3 dropbox
Grade Points
5 points: ball.bmp resized to 144 x 200
5 points: new area matches background
5 points: ball.bmp saved as lab3a.gif
5 points: ball.moved, background matched
5 points: newly adjusted lab3a saved as lab3b.gif
10 points: lab3a.gif and lab3b.gif dragged into unFREEz to animate, file saved as lab3ani.gif
5 points: lab3 folder (with ball.bmp, lab3a.gif, lab3b.gif, and lab3ani.gif) zipped, renamed to yourname-lab3.zip, and uploaded into D2L dropbox
|
Part 2: Hands On (60%): Be prepared to discuss/demonstrate new tools and concepts used in this lab.
You may download an acrobat or word processing document to help you with this.
At the end of this process, you will be turning in answers
using the Quizzes area of Desire2Learn,
based on the following questions. So, to get the best score, fill in all the
answers in this document first.
Answer the following questions
- True or False
An animated file is actually several image files stored together, being displayed one at a time.
a) true
b) false
The following questions are based on the unFREEz program
Note Options and Frames in the screenshot below
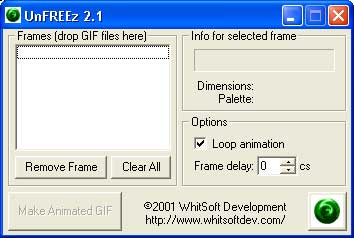
- True or False
When an animated gif is created, you can control if
the animation goes through each image and then quits at the end, or if it will constantly loop through the images
a) true
b) false
- True or False
Frame delay is controlling how fast or slow the animation is... unFREEz allows you to control Frame delay
a) true
b) false
- True or False
The final product of unFREEz is a gif, so you can only drag in gif files to unFREEz for animation
a) true
b) false
- You _____ add sound to an animated gif
a) can
b) cannot
- True or False
Since the animated gif file is made of many individual gifs, the more individual files included, the larger the animated file will be.
a) true
b) false
|
Problems? Zip the entire folder and attach to an email:
•Send the mail to your instructor,
cc yourself
•The subject line should include
your name, your class, your section, and what you are submitting
•Make sure you attach the zipped file
SUBMITTING THE LAB
In Windows, zip the entire
lab3 directory, and rename to yourname-lab3.zip.
•Example: yourname-lab3 or yourname-lab3.zip
(if your extensions are visible)
Log into Desire2Learn, choose
this class, choose Dropbox, and select Lab 3.
Browse to yourname-lab3.zip and upload it. (Scroll down to see detailed
instructions)
You will then transfer your answers to the D2L Quiz for lab 3. You may use your
notes for this part of lab.
Choose the Quizzes menu, and locate Lab 3: animation.
• Using
D2L dropbox • Using
D2L Quizzes • Logon
to D2L
To submit by Temple College Desire2Learn:
•Log into D2L, scroll to the bottom, and choose the
correct course
•When the Course Home Page appears,
click on the Dropbox link.
•You may click on Discussions, Dropbox, or Quizzes below, for more info

Dropbox directions
-
1. Choose the class for which you want to drop off an assignment.
2. Find the Dropbox tool, click on it.
3. Choose the appropriate Dropbox folder, click on it.
4. Choose [Add a File], then choose [Browse]; you may need to choose (My) Computer first
5. Find the file that you would like to upload and click open, then choose [Upload]
6. Type in a short description or comment about the file, if you like.
7. Select [Add] for any additional files that may be pertinent, and repeat
8. After your files have been selected, click [Submit]. (To upload and submit you will always click at least twice)
9. Some files may take a long time to upload (especially if there
are graphics in the file).
- Did my file get through?
1. Go to the Dropbox tool
2. Click the number under Submissions
3. All of the assignments that have been submitted will be listed.
![]()
![]() R. Craig Collins >
Intro to Computer Graphics >
Lab 3
R. Craig Collins >
Intro to Computer Graphics >
Lab 3