![]() R. Craig Collins > Common
> How To Web Mail
R. Craig Collins > Common
> How To Web Mail
Web Mail © R. Craig Collins, 2005/8
IMPORTANT: When using TC Webmail, some 'real' mail gets sorted to your Quarantine Folder... please check this folder frequently, release legitimate mail, and delete and purge the junk mail.
Open your browser to the Temple College home page and choose the Web Mail link, or type in http://mail.templejc.edu
| Log In | |
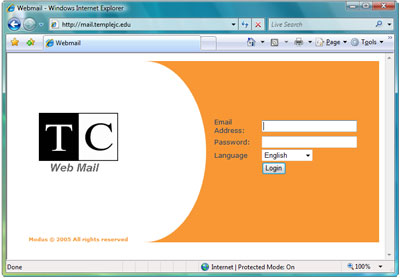 |
Your login is your last name, You do not need to enter your full email address, just your login name. (Your email address is login name@templejc.edu After reading this, you may view a video on TC WebMail basics. |
| Send and Receive | |
To check your mail: under My Folders on the left, select the 'Inbox' link, Your mail box fills quickly preventing you from receiving any new mail. To delete unneeded mail, select the box next to the email item(s), then choose [Delete/Undelete]; this strikes the messages, marking them for deletion. To delete the marked messages, choose Purge Deleted. |
|
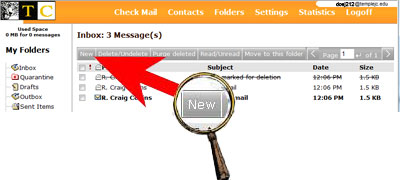 |
To send an email, choose [New].
|
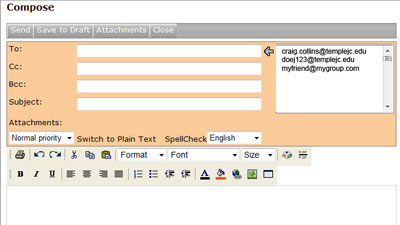 |
Enter the email address for the person you wish to contact, or choose a contact from the box on the right. Multiple recipients can be added, separate each address with a ';' CC is used to send a copy of the email to other interested users BCC hides the other recipient's email addresses from other recipients. Make sure you add a meaningful subject line, and spell check your message. |
Attachments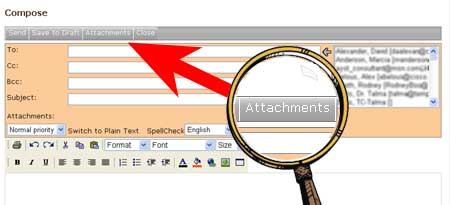 |
If you wish to send someone a file, such as a document to your instructor, in the Compose window click on Attachments. |
|
Choose [Attach]
You may attach other files, or [Close] the Attachment dialog and return to the compose window.
|
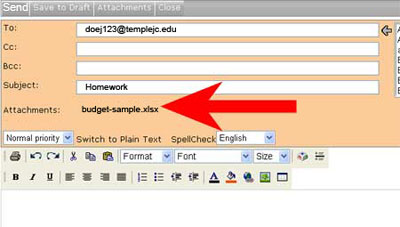 |
You will see the any attachments listed under the Subject line. When you have finished composing your message, choose [Send], on the left of the gray tool bar. |
| back to Using Web Mail | |
Organize Folders |
Folders allow users to organize mail that they wish to keep, without cluttering up the Inbox. The Folders link on the orange toolbar lets you create a new folder, rename an existing folder, or delete an existing folder. The Quarantine folder is where potential junk mail is delivered, check this frequently as legitimate mail may wind up here. Don't forget to periodically delete copies of message you have composed that are saved in the Sent Items folder. To move an email to a folder: |
| back to Using Web Mail | |
Contacts List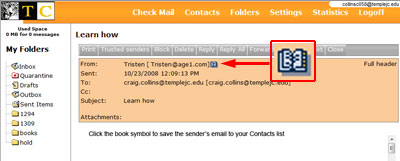 |
Contacts allows you to save friend's email, phone, and address info, etc. To save the email address of someone who has emailed you, click the book symbol next to their email address. Choose the Contacts link on the orange bar to edit or add other contact info |