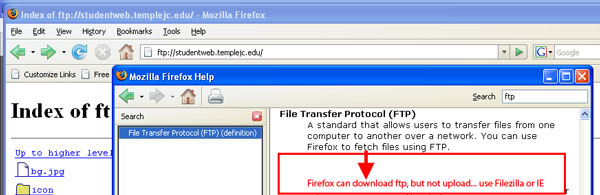![]()
![]() R. Craig Collins >
Web Page Design >
How To upload to the class server with ftp
R. Craig Collins >
Web Page Design >
How To upload to the class server with ftp
How To upload to the class server with ftp © R. Craig Collins, 2005/6
After reading about log in information you may jump to
To ftp using IE 7
To ft using IE 6
To ftp using Filezilla
To ftp using wsftp
You cannot ftp using Firefox unless you have a free plug in from www.surfsaver.com
Note: ftp is only used to upload files. Not to edit or change files, or to
view files.
To change files, edit your local copy, delete the original file on the server, then
upload the new version.
To view the files, use your web browser.
Web Page Design 1 Student 01 (wd1std01)
through Web Page Design 1 Student 80 (wd1std80)
have an account on studentweb.templejc.edu. Your instructor will assign you
a number.
The username at the ftp login is wd1-**, where you substitute
your assigned student number, such as wd1-25
The password is w3bD@2**, where you substitute your assigned student
number, such as W3bD@225
After logging in, you are automatically placed in your folder (no need to navigate the IMED1316 folder), such as wd1std25, where you can upload a default document, such as index.html, plus folders and files you have created.
To view the pages you have placed on the server you would direct your
web browser to
http://studentweb.templejc.edu/imed1316/wd1stdxx
(substitute your assigned number)
Example, to go to the instructor's site, go to
http://studentweb.templejc.edu/imed1316/wd1std25/
to view the default document.
To Using Internet Explorer To Using Filezilla To
using WS_FTP To using Firefox (you can't upload without a free plugin from www.surfsaver.com)
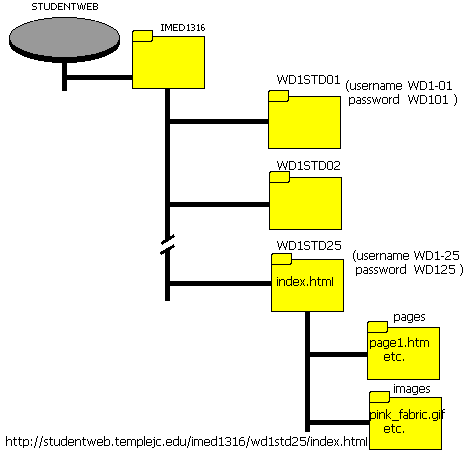
Note: '\' is DOS, '/' is Internet
ftp using older Internet Explorer (Click here for Internet Explorer 6)
ftp MAY NOT work properly for newer versions of Internet Explorer or Edge... recommend using Filezilla
(Firefox will not upload ftp without help, see details here)
Type in the following URL in your browser: ftp://studentweb.templejc.edu
When prompted, choose View (not Page), then choose Open FTP site in Windows Explorer
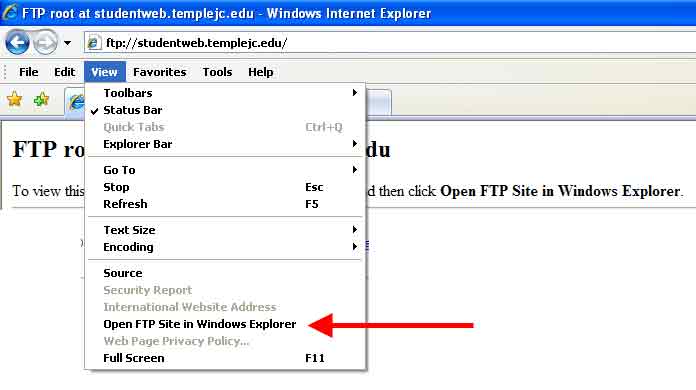
The log in screen will appear
Enter the user name and password provided by the instructor
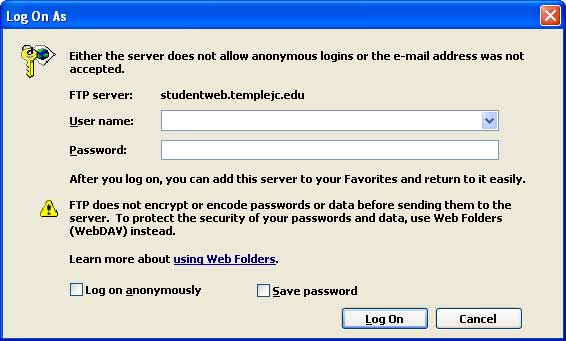
Additional steps on copying files from My Computer to your ftp folder are included in the IE 6 section.
NOTE: DO NOT COPY YOUR LAB9 folder... open the lab9 folder, and copy the contents only...
...such as index.html, the pages folder, and the images folder.
See screen shot below for what you should see when finished.
IMPORTANT, you CANNOT replace existing files on the server... they must be deleted, then re-uploaded.
If using IE 6:
Type in the following URL in your browser: ftp://studentweb.templejc.edu
Enter your username and password, as described above. For example purposes only the screen below has the instructors log in info. Do NOT attempt to upload files to the instructors account.
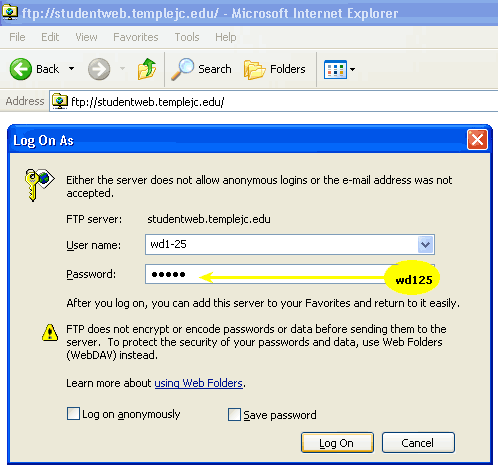
You may now right click the browser window and create folders, as needed.
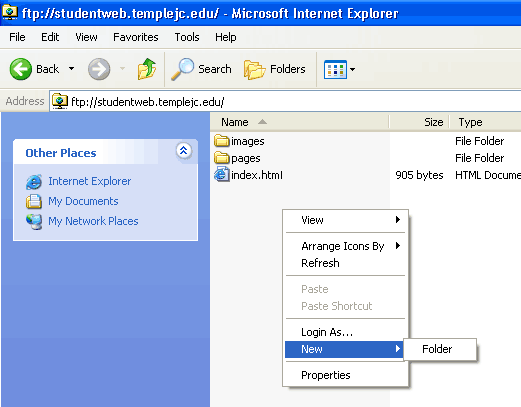
Then open My Computer, right click files and copy, the switch to the browser,
then right click and paste.
NOTE: DO NOT COPY YOUR LAB9 folder... open the lab9 folder, and copy the contents only...
...such as index.html, the pages folder, and the images folder.
See screen shot above for what you should see when finished.
IMPORTANT, you CANNOT replace existing files on the server... they must be deleted, then re-uploaded.
ftp using filezilla (if not on your computer, download Filezilla ftp, free)
type in the following URL in your browser: ftp://studentweb.templejc.edu
Enter your username and password, as described above, then hit [Enter].
Right click remote site pane to create folders, as needed
Set local directory as needed
Drag files to remote site.
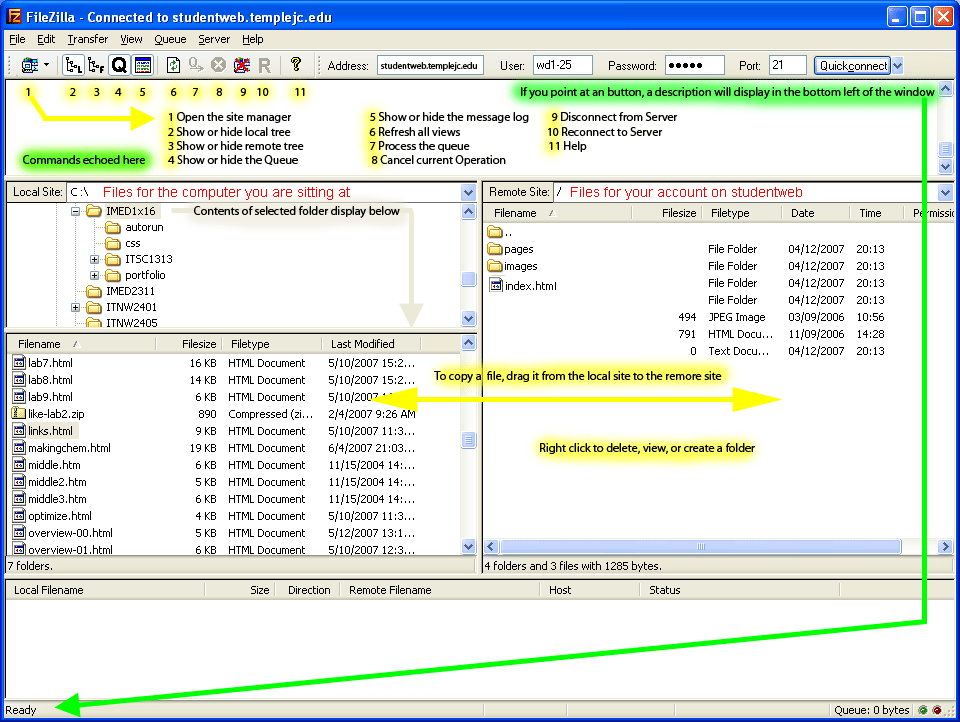
The advantage of using a tool like wsftp is that you can see both the local
computer files, such as the A drive, and the server. Log in using the same info
as above. (Profile names are optional)
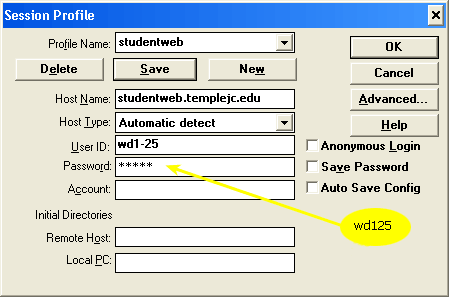
To create a folder, click the [MkDir]button. To open
a folder, click the [ChgDir] button.
To upload a file, browse to it in the left pane, then click the [-->]button.
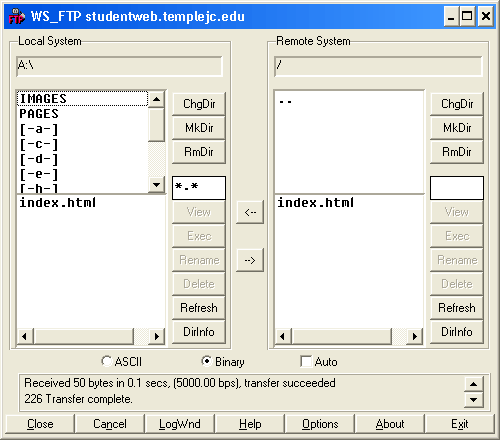
Paths, reviewed
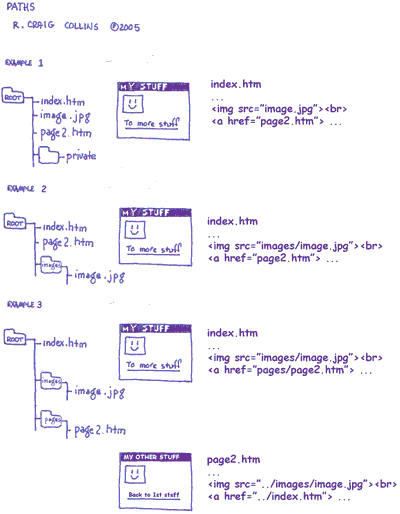
Firefox and ftp
While Firefox can log into studentweb...
Firefox can only fetch, or download... not upload without help. See www.surfsaver.com for a free plugin

Firefox can only fetch, or download... not upload without help. See www.surfsaver.com for a free plugin