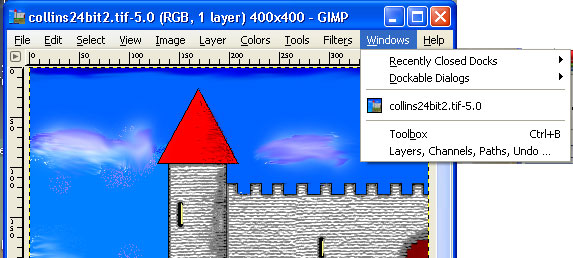![]()
![]() R. Craig Collins >
Intro to Computer Graphics >
Layers, Channels, Paths, and History
R. Craig Collins >
Intro to Computer Graphics >
Layers, Channels, Paths, and History
Layers, Channels, Paths, and History © R. Craig Collins, 2008
This last discussion on digital photographs is a quick introduction to using the GIMP Tool window that normally opens on the right... Photoshop also has a similar toolbox. The GIMP toolbox can display information on Layers, Channels, Paths, and History. You can also have access a Color Palette tool set, brush options, etc.
Layers were covered previously, so, moving on to Channels. |
 |
Channels show where red, green, and blue are used in the image.

Notice the red channel shows that red is used in the red block AND the white block (recall, white is a mixture or red, green, and blue). Similarly, the green channel shows that green is used in the green block AND the white block, and the same with blue.
While beyond the scope of an Intro to Computer Graphics class, by hiding and selecting channels, you often can get very precise masks to select items... but again, most colors are mixtures of red, green, and blue... so it isn't always easy.
The alpha channel shows where there is transparency, perhaps on different layers.
Paths are an extension of using the scissors tool to select. ![]() . Instead of selecting to cut, we can simply select with the path tool
. Instead of selecting to cut, we can simply select with the path tool ![]() . The path tool is used to select objects like the scissors, but instead of cutting, the selection may be used in order to adjust brightness and contrast of just an area, etc. Both are like playing connect the dots. But the paths tool has a few tricks after you have selected the object. If you click on one of the lines connecting the dots, you may curve in or curve out the line by dragging it, for more precise control of your selection. The difference is, if you use the paths tool, the GIMP remembers what you selected. Click on the paths tab, and you can choose previously defined paths, and click to turn 'on' the eye icon to make the selected path reappear.
. The path tool is used to select objects like the scissors, but instead of cutting, the selection may be used in order to adjust brightness and contrast of just an area, etc. Both are like playing connect the dots. But the paths tool has a few tricks after you have selected the object. If you click on one of the lines connecting the dots, you may curve in or curve out the line by dragging it, for more precise control of your selection. The difference is, if you use the paths tool, the GIMP remembers what you selected. Click on the paths tab, and you can choose previously defined paths, and click to turn 'on' the eye icon to make the selected path reappear.

History is like undo on steroids. Not only can you undo the last change you made, but by using history, you can go 38 steps back.
Note, if you do go back 38 steps and make a new change... everything from the old step 39 goes away.
*If GIMP does not open the Toolbox or Layers window,
in the GNU Image Manipulation Window
Choose Window, then click the missing item, either
Toolbox
or
Layers, Channels, Paths, Undo...