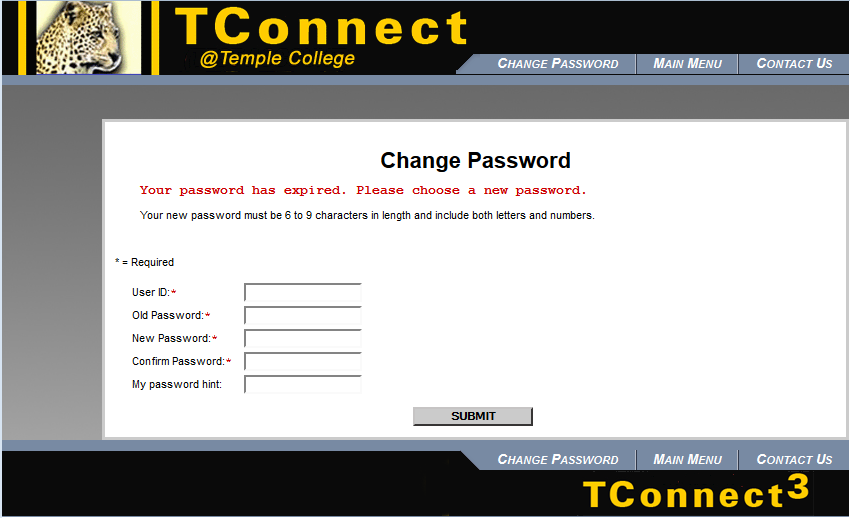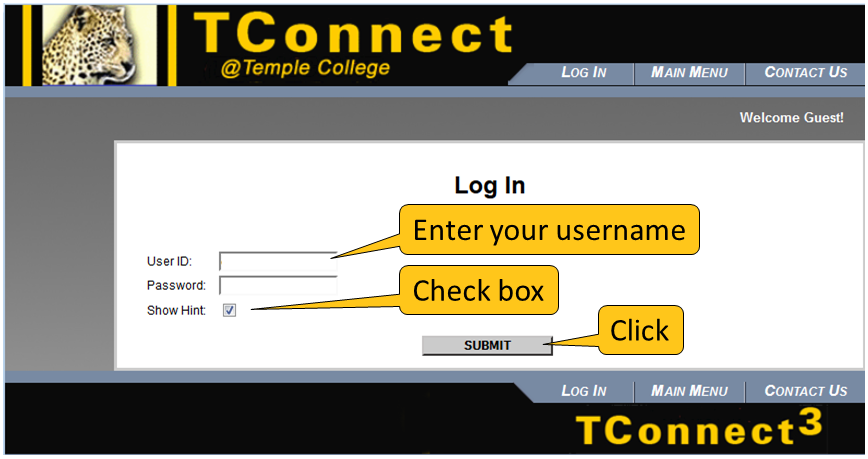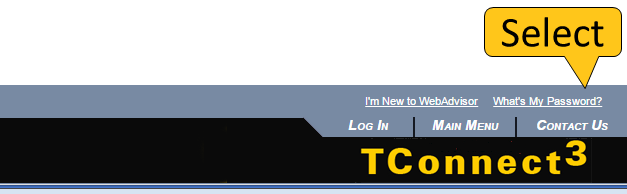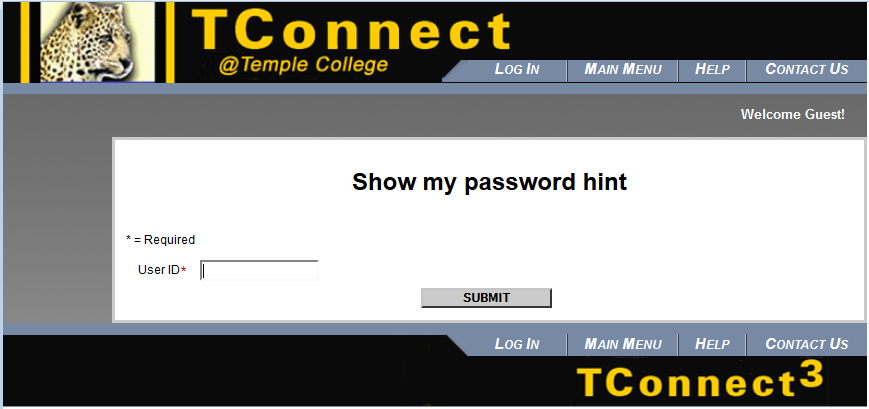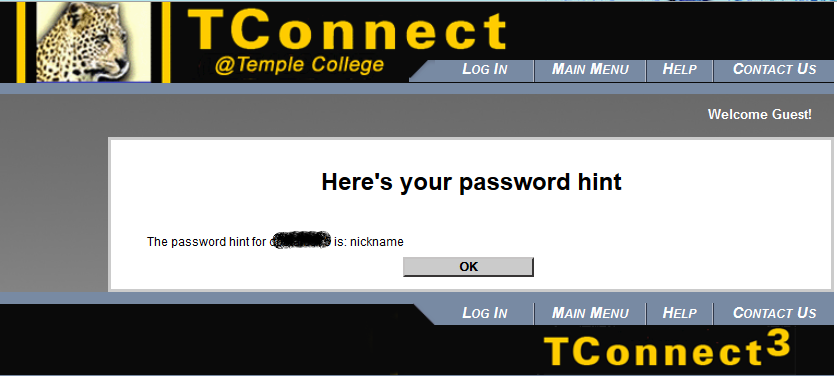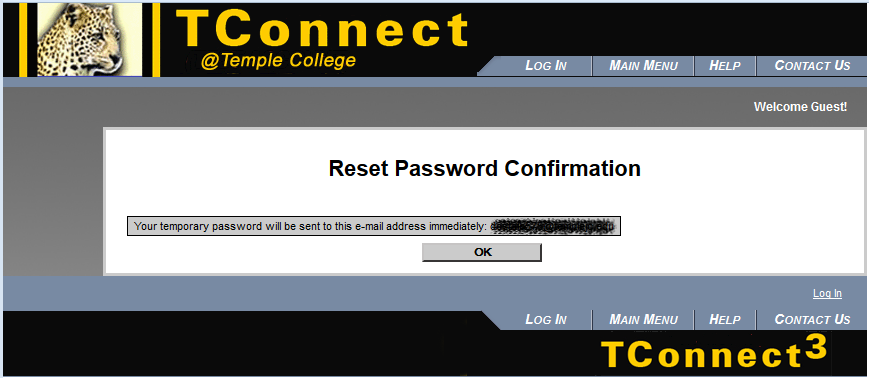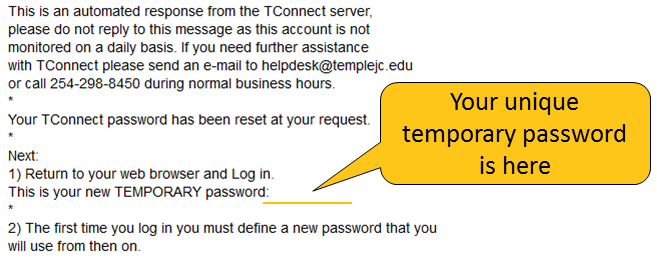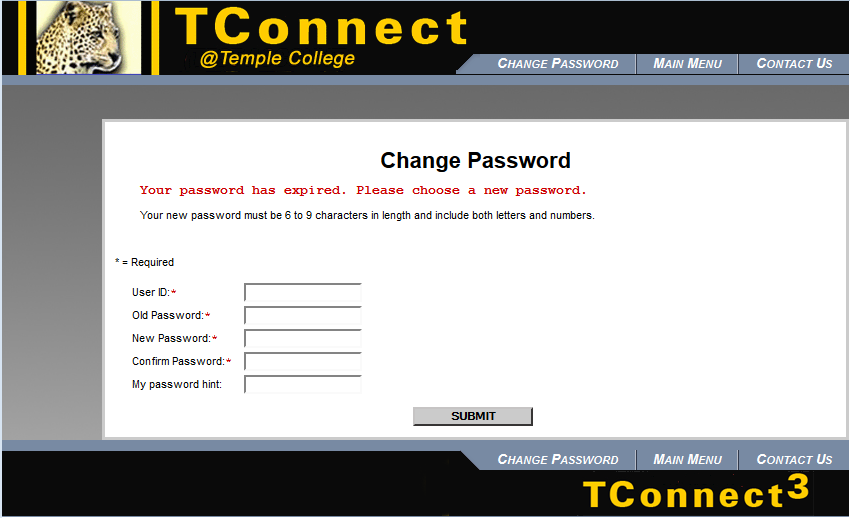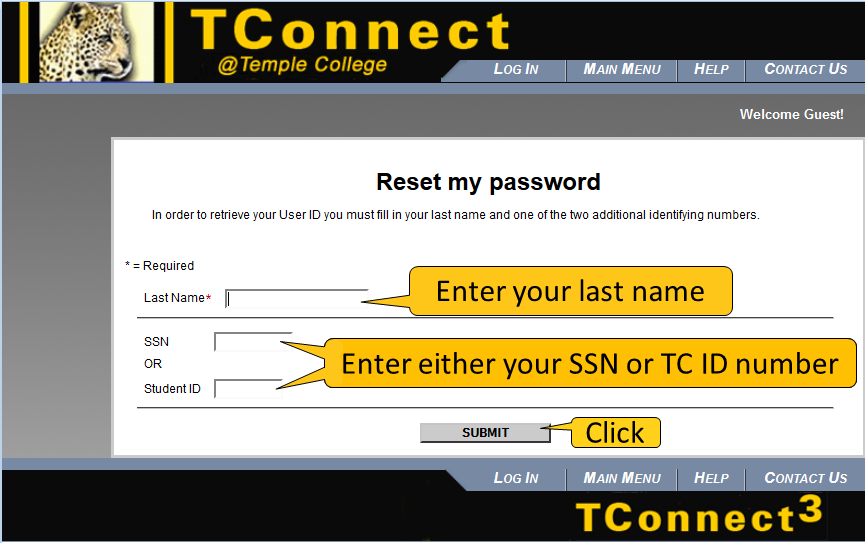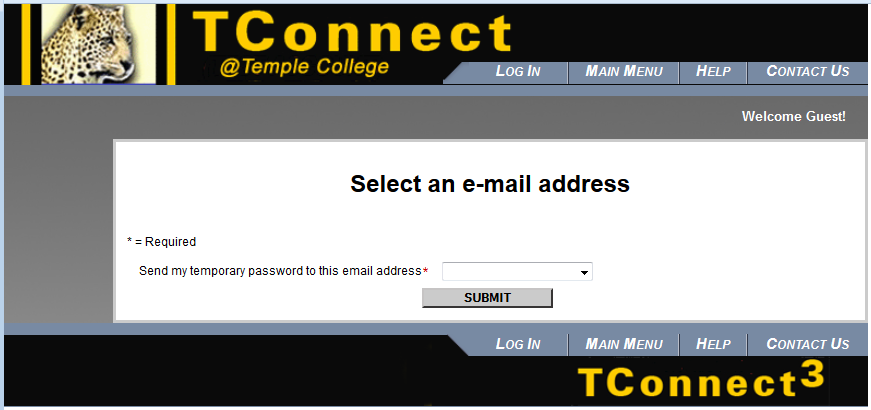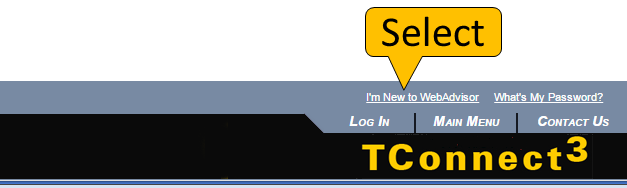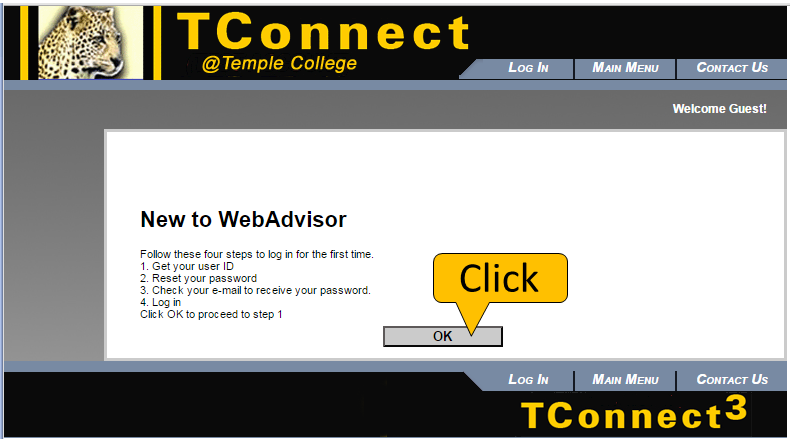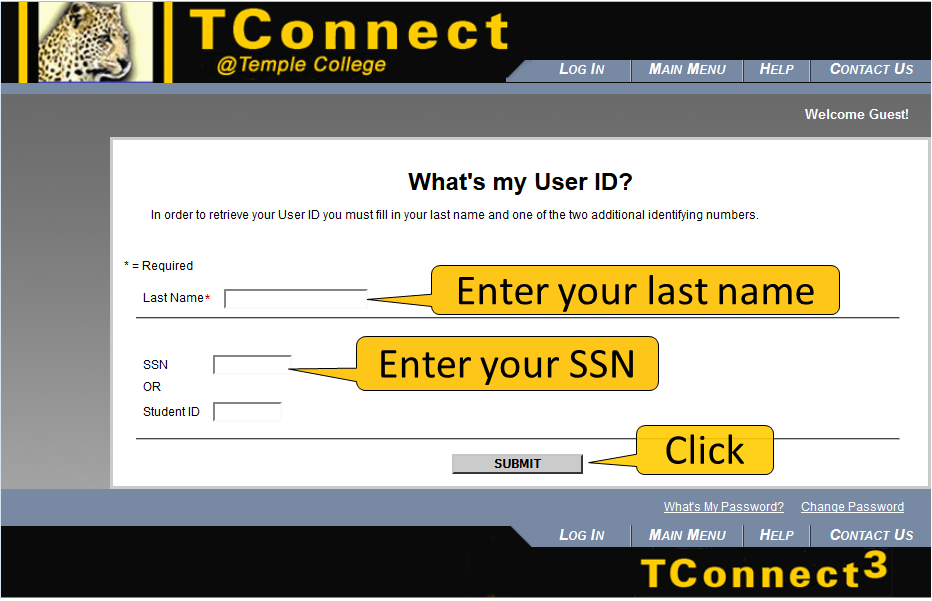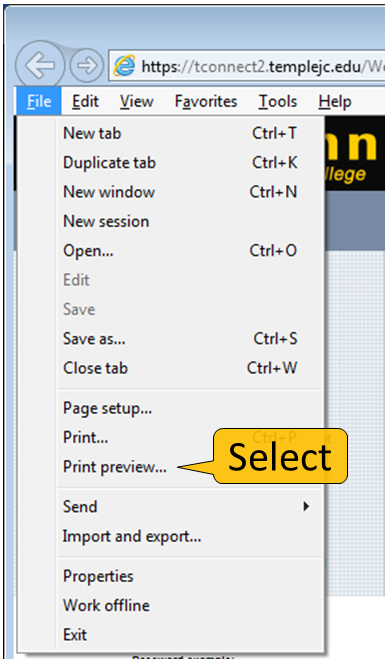What is TConnect?
TConnect is a web-based service that allows Temple College students, faculty and staff to access portions of the college's administrative database systems from any computer with an Internet connection. The application system that creates this database, Colleague, is the product of Ellucian of Fairfax, Virginia. TConnect is supported by a product called WebAdvisor which Temple College has chosen to rename TConnect for our purposes.
Why use TConnect?
- Students can use TConnect to:
- Register for classes (some restrictions may apply)
- Manage waitlist for classes
- Add and drop classes
- View and print schedules, academic profile information, grades, and unofficial transcripts
- All students must use TConnect to accept financial aid
- Work Study students will use TConnect to enter their hours worked into their electronic timesheets
- Faculty and Staff can use TConnect to review employment and professional development information, along with retention alert(s)
- Faculty can use TConnect to view and print class rosters, class schedules, student profiles, and to submit grades.
- Staff with Work Study students will approve the student's timesheet via TConnect.
Who can use TConnect?
- Students: current and former, including dual-credit
- Applicants who have met Temple College Admissions & Records requirements
- Faculty
- Staff

Which browsers can access TConnect?
TConnect can be opened using: Microsoft Internet Explorer, Mozilla Firefox, Google Chrome, or Apple's Safari.
Mozilla Firefox for Android and Google Chrome on mobile devices will also work to view information from TConnect using a mobile device (either smart phone, pad or tablet when connected to Wi-Fi).
Safari on the iPhone and iPad will work to access the information on TConnect using those mobile devices.

What is my TConnect username?
Your TConnect Username is your last name plus first initial and the last three numbers of your Temple College ID number. (not your social security number!).
- Please be aware that some devices employ the auto-capitalization feature.
Usernames MUST be entered as all lower-case when logging in.
How to find your Temple College ID number:
- Scroll to the bottom of the TConnect screen
- Select I'm New to Web Advisor
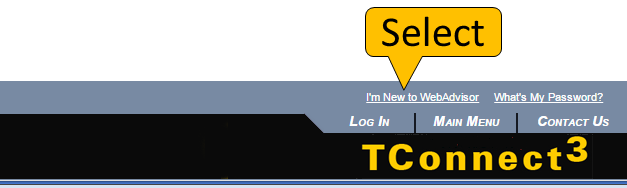
- Click OK
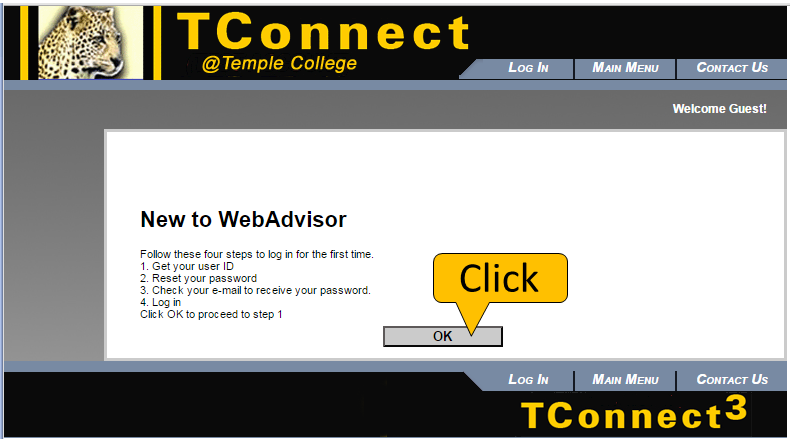
- Enter your last name and social security number then click the Submit button
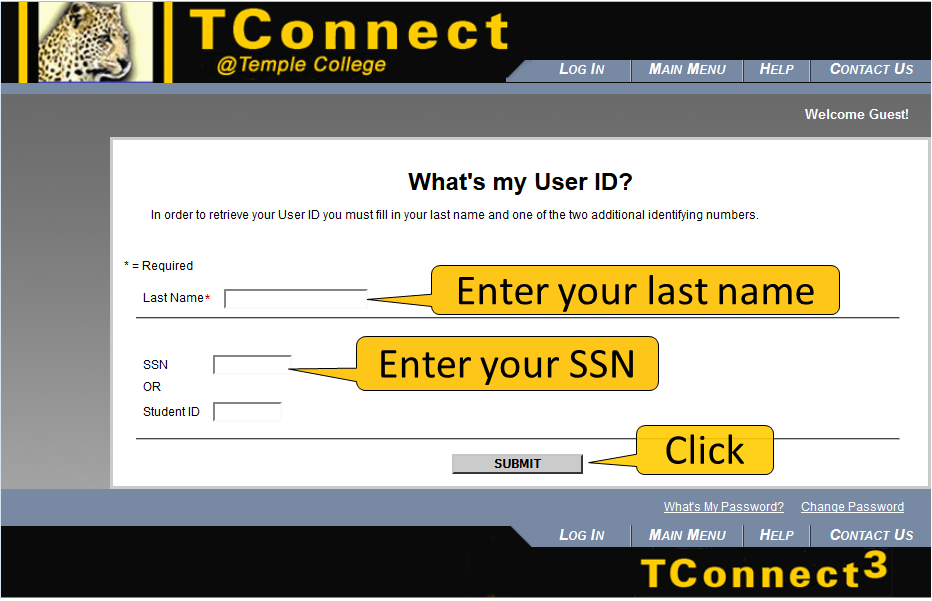
- Your Username will be displayed


What is my TConnect password?
Your initial TConnect password is your birth date in mmddyy format.
The first time you successfully log into TConnect, the Change Password page appears with the message:
"Your password has expired. Please choose a new password".
The new password should:
- Contain between 6 and 9 characters
- Include both letters and numbers
- Be completely different than your name, birth date or former password
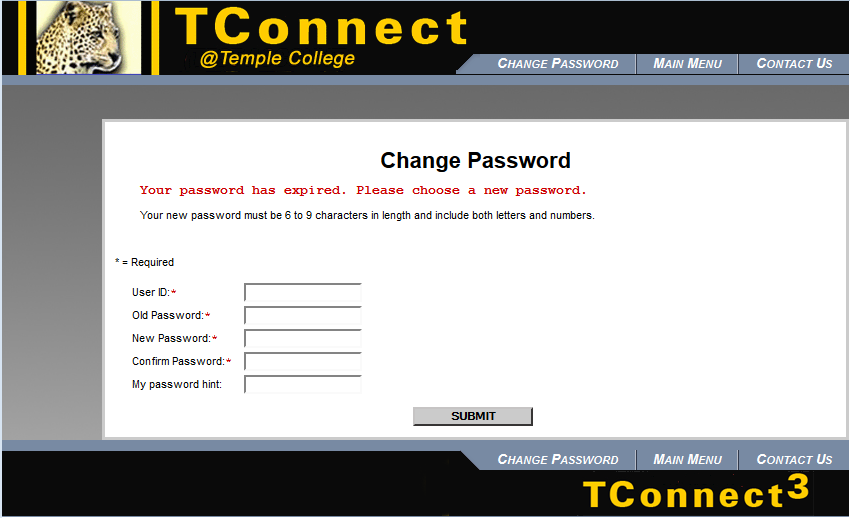
The password is case sensitive
If any upper-case letters are used, they will always need to be entered that way!
I forgot my password, show me my hint
- On the "Log In" screen
- Enter your Username
(last name plus first initial and the last three numbers of your TC ID number)
- Leave the Password box empty
- Check the box for Show Hint
- Click Submit
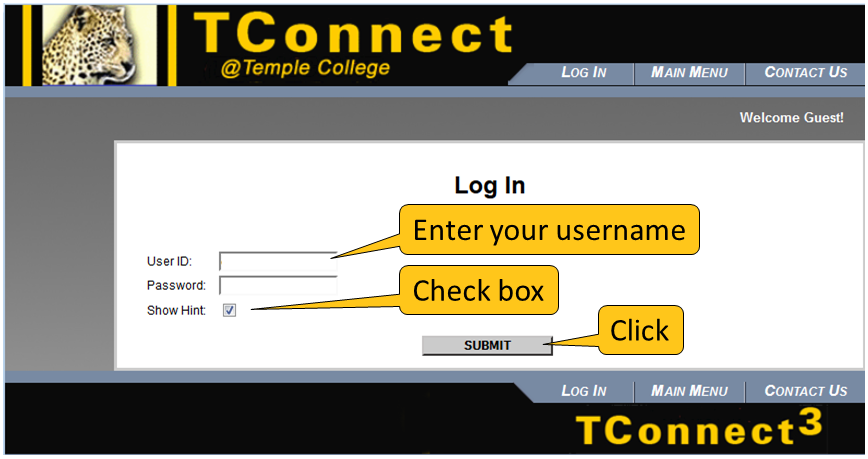
Your hint will appear on as shown below


My TConnect account has been disabled because of too many log in attempts, what do I do?
After the account has been disabled, wait approximately 20 minutes before you try to access your account again.
You can also start a brand new session by closing your browser and then opening it again, or simply open a new tab; then go back to TConnect and try logging in again.

I forgot my password, how do I get a new one?
You can reset your own password or review your password hint (if you left one) using TConnect.
Scroll to the bottom of the main menu screen and select the "What's my password?" link on the right side of the page.
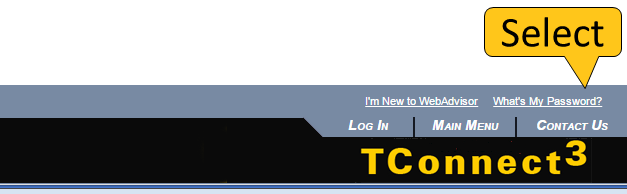
The "What's my password?" page has three options

- I might remember:
Show my password hint
- Enter your Username (last name plus first initial and the last three numbers of your TC ID number)
- Click Submit
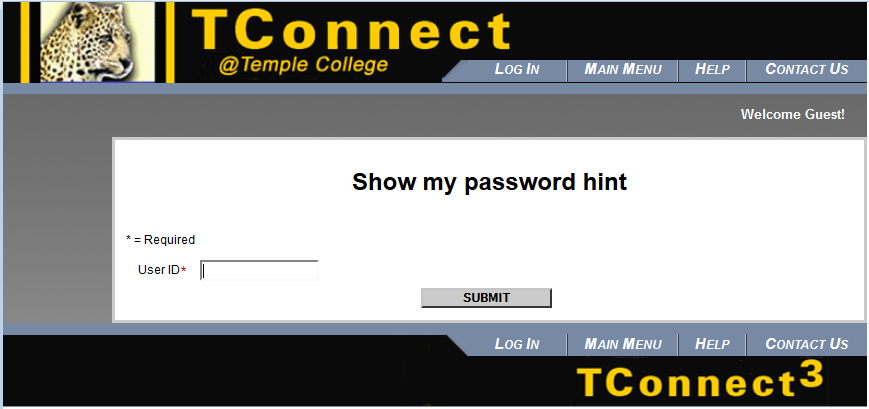
Your hint will then appear as shown below:
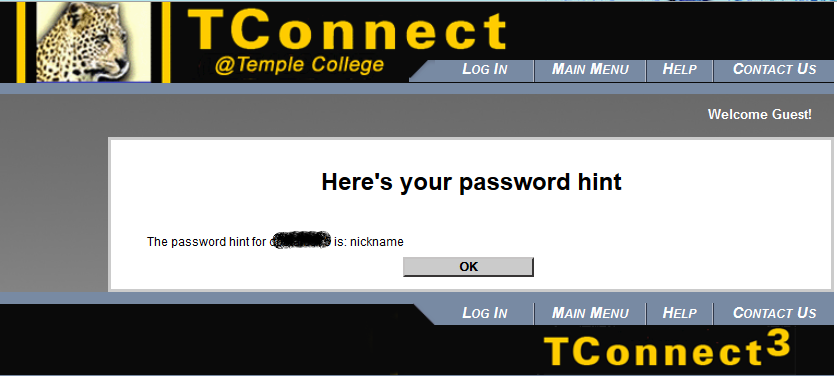
If you didn't leave a password hint, or if the password hint doesn't help,
return to the "What's my password?" link and choose the middle option which is:
I don't remember: Reset my password
- I don't remember:
Reset my password
- Enter your last name, social security number OR
student ID (full 7-digit number) and click Submit
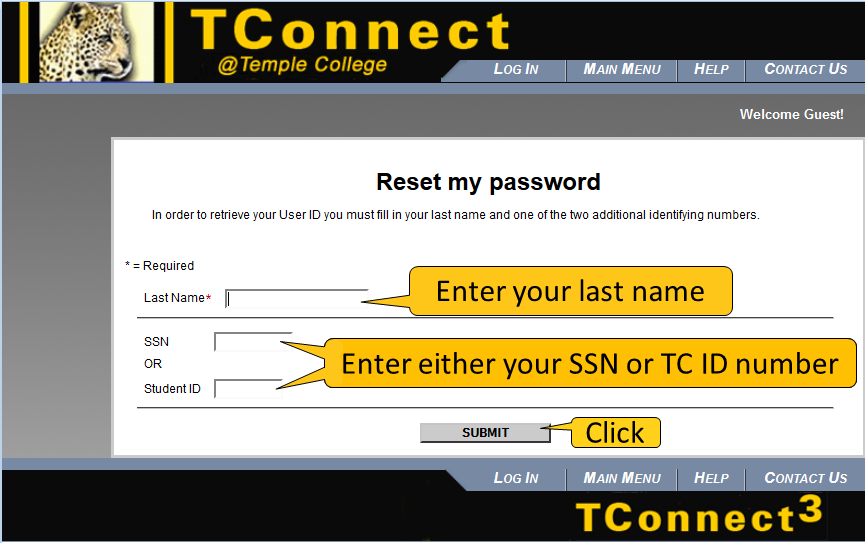
Select the email address where the temporary password will be sent, then click Submit.
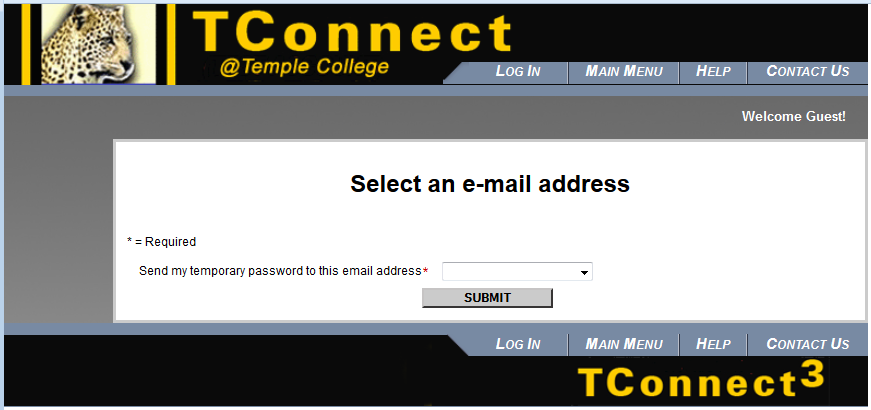
- A new TEMPORARY password will be sent to the primary Email address on file.
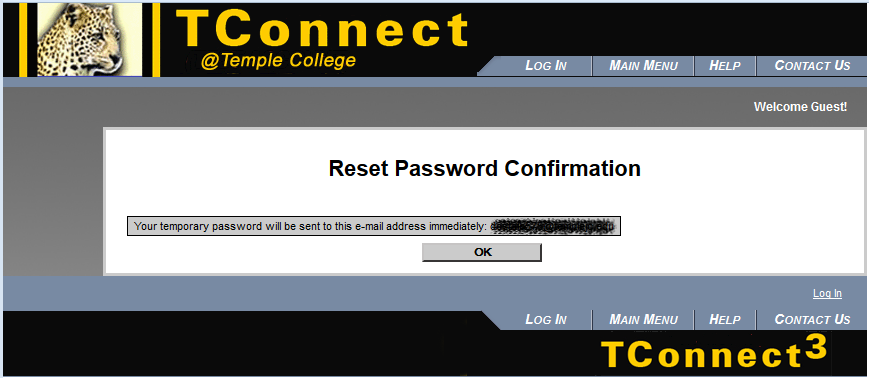
The email will be from tconnect@templejc.edu with the subject Your TConnect Information
The body of the email reads:
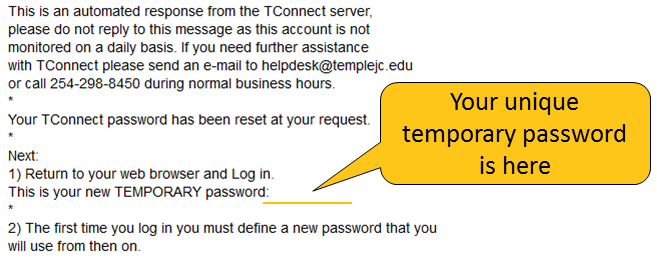
Once you retrieve this password, select Login from the TConnect main menu page, then
enter your Username and the new temporary password.
- Then Change Password page appears.
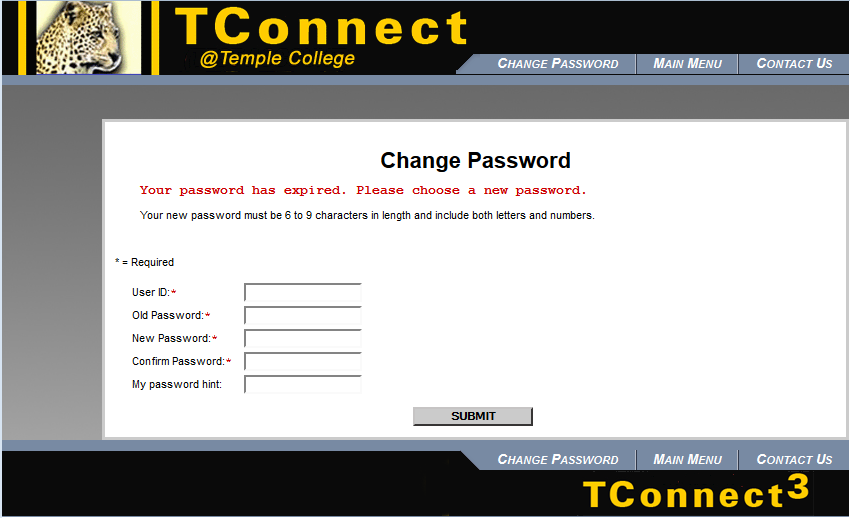
Enter the required fields which are indicated with a red asterisk * then click submit.
- User ID: (Enter your Username: last name plus first initial and
the last three numbers of your student ID)
- Old Password: (this is the temporary password that you received in your Email account)
- New Password criteria: (between 6 and 9 characters, combination of letters AND numbers, and completely different than your name, birth date or your former password)
- Confirm Password: (re-enter the new password as you entered it above)
- My password hint: (Optional, but it is recommended that you leave a hint that will help you remember the password that you choose)
Note: If you receive the browser error message, "You are not permitted to change your password", please close out of your browser and go back to TConnect using Internet Explorer, Firefox, or Safari; go to the Log In page and go through the reset process once again.

How do I print from TConnect?
There are several ways to print from a web browser.
The preferred method is to click File on the menu bar, then select Print Preview.
If the menu bar is not visible, press the Alt key to reveal the menu bar, select File then select Print Preview.
Please note that most pages in TConnect will be more legible if you print them using Landscape instead of the Portrait mode!
Internet Explorer
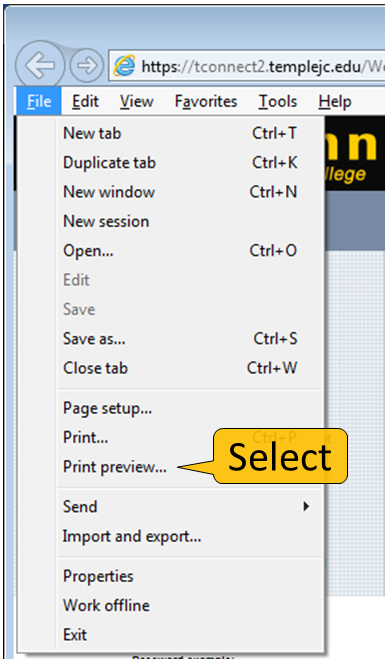 |
Fire Fox
 |

How do I change some information in TConnect that is incorrect?
If your address has changed and is no longer correct, changes can be made on TConnect under Request to Change Address.
For all other changes please contact the Admissions and Records office at 254-298-8306 or stop by their office in One College Centre on the Main campus.
NOTE: The Admissions and Records office may require that you visit their office in person to show a valid ID and documentation to verify requested changes!

Who do I contact to have a hold removed?
If you have a hold on your records, you will need to clear it with the appropriate department.
See the chart below for more information on who to contact for assistance.
| Hold Description |
Contact |
Telephone |
Admissions Hold
(AMHOLDS) |
Admissions & Records Office |
254-298-8306 |
Accounts Receivable Hold
(ARHOLDS) |
Cashier's Office |
254-298-8611 |
Campus Police Hold
(CPHOLDS) |
Ruth Bridges |
254-298-8309 |
Financial Aid Hold
(FAHOLDS) |
Financial Aid Office |
254-298-8321 |
Student Library Hold
(LBHOLDS) |
Library |
254-298-8426 |
Special Support Services Hold
(SSHOLDS) |
Special Support Services Office |
254-298-8333
254-298-8331 |

After I register for classes, where do I pay for them?
There are three ways to pay for your classes:
- Mail your payment along with a copy of your Registration Statement to:
Temple College - Cashier's Office
2600 South First Street
Temple, TX 76504
- Pay in person at the Cashier's Office in One College Centre.
- Pay Online by selecting the "Payments & Refunds" link on the Temple College web page or by going to
https://secure.touchnet.net/C21487_tsa/web/login.jsp
- Enter your full 7-digit Student ID (pad with zeroes in front if needed) in the top box
- The password is your 6-digit DOB: mmddyy (please be sure to use a 2-digit year!)
- Click login
- In order to pay online you will need either of the following:
- An established checking or savings account
- A Visa, Mastercard, American Express, or Discover card
IMPORTANT: It is the student's responsibility to make sure that payments reach Temple College by Thursday of the week of registration by 5 p.m.

Who do I contact if I need help?
For technical assistance with computer error messages, username or password issues, etc.,
contact Information & Technology Services (ITS) Help Desk at 254-298-8450
or by email at helpdesk@templejc.edu
For assistance with resolving issues that are preventing you from registering online,
such as prerequisites not met, not eligible to web register, to change/correct information in TConnect, etc.,
contact the Admissions & Records Office at 254-298-8306
or by email at
webregsupport@templejc.edu
Assistance is currently available during regular business hours as shown below:
| SPRING/FALL |
SUMMER |
Monday through Thursday
8 a.m. until 6 p.m. |
Monday through Thursday
7:30 a.m. until 6 p.m. |
Friday
8 a.m. until Noon |
Friday
Closed |
| Hours are subject to change!
|

|
|